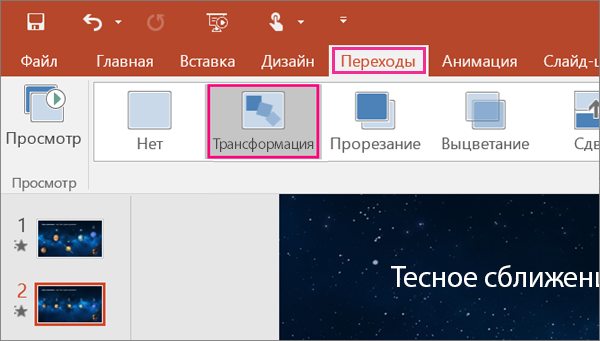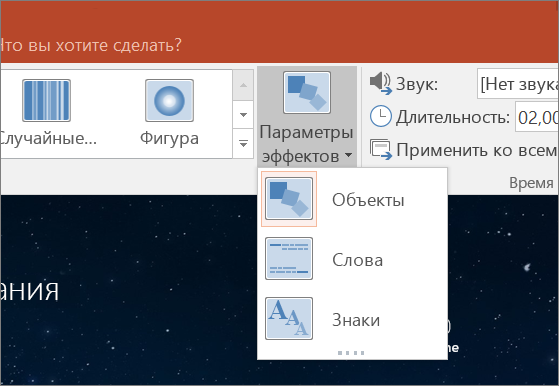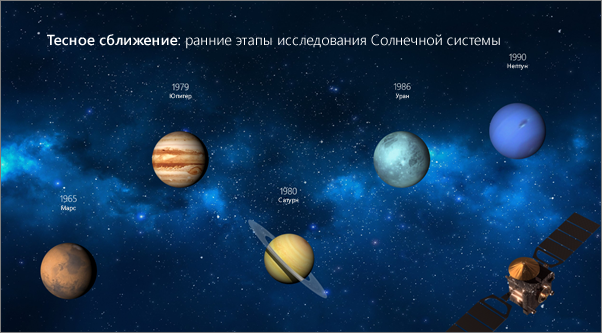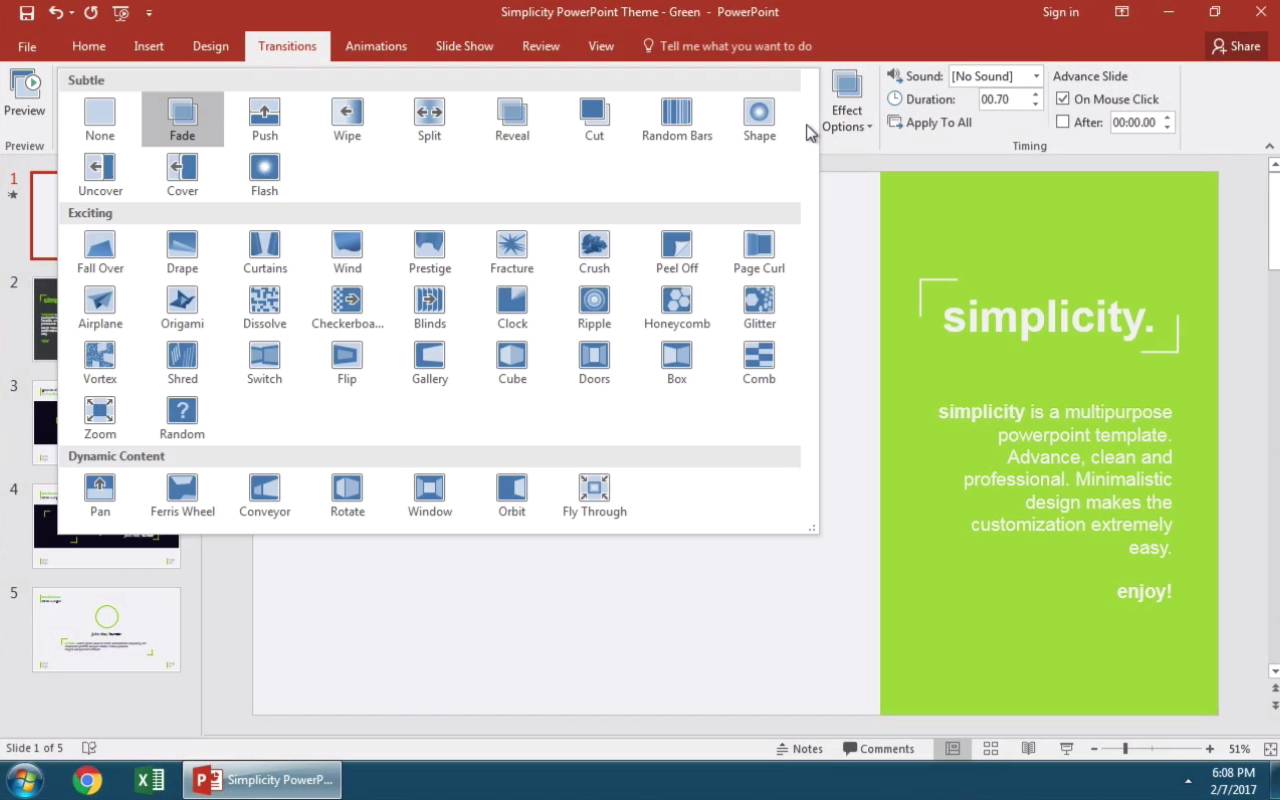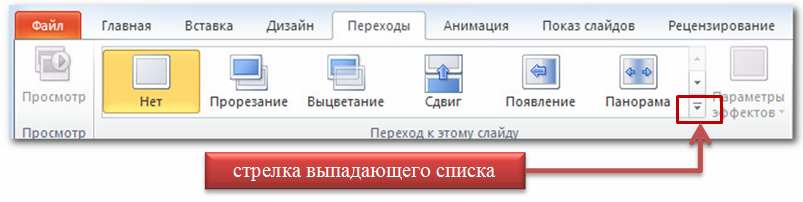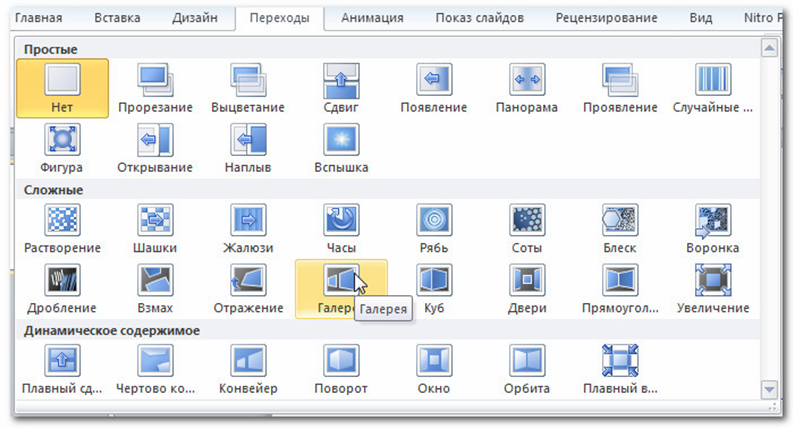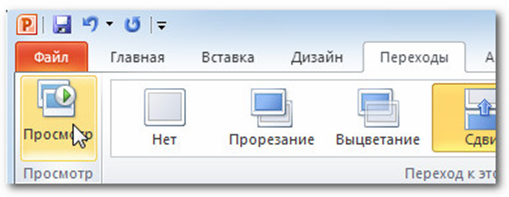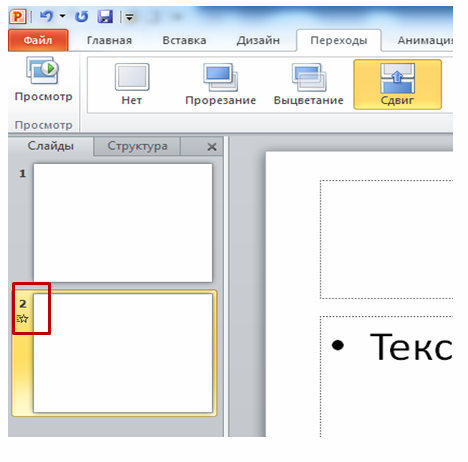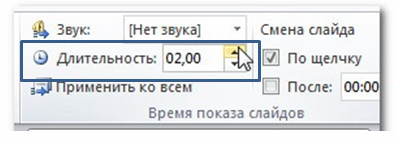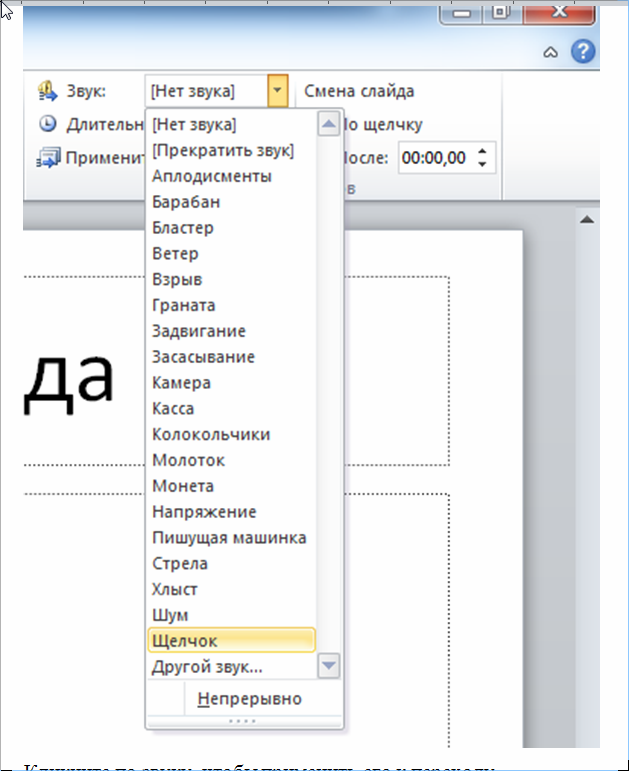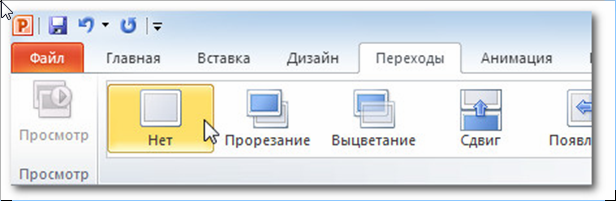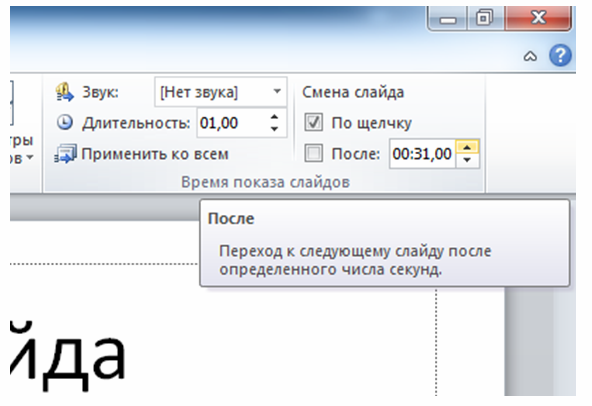- Использование перехода «Трансформация» в PowerPoint
- Как настроить переход «Трансформация»
- Требования
- Как был установлен мой Office: с помощью технологии «нажми и работай» или MSI?
- Урок за 60 Секунд: Как Добавить Переходы для Слайдов в PowerPoint
- Коротко о том Как Добавить Переходы для Слайдов в PowerPoint
- 1. Откройте Вкладку Переходы в PowerPoint
- 2. Откройте Больше Опций для Переходов Слайдов в PowerPoint
- 3. Применение Аккуратный Переход ко Всем Вашим Слайдам
- Завершаем!
- Еще Больше Коротких Уроков по PowerPoint (60 Секунд Видео)
- Powerpoint эффект перехода слайдов
Использование перехода «Трансформация» в PowerPoint
Переход «Трансформация» позволяет анимировать плавные переходы от одного слайда к другому.
Применив к слайдам переход «Трансформация», можно создать эффект перемещения самых разных объектов — текста, фигур, рисунков, графических элементов SmartArt и WordArt. Однако диаграммы не трансформируются.
Примечание: Переход «Трансформация» доступен при наличии подписки на Microsoft 365 или использовании PowerPoint 2019. Для подписчиков Microsoft 365, использующих PowerPoint в Интернете, переход «Трансформация» доступен при работе с файлами, сохраненными в OneDrive для работы и учебы или SharePoint в Microsoft 365.
Как настроить переход «Трансформация»
Чтобы задействовать переход Трансформация, потребуется два слайда с хотя бы одним общим для них объектом. Для этого проще всего будет создать копию слайда с объектом и в ней переместить объект в другое место. Другой способ — скопировать объект первого слайда и вставить его во второй. Затем примените переход Трансформация ко второму слайду и посмотрите, как с его помощью можно автоматически анимировать или переместить объект. Как это сделать?
В области эскизов в левой части экрана выберите слайд, в котором содержатся объект, изображение или текст, к которым будет применяться переход «Трансформация».
На вкладке Переходы выберите вариант Трансформация.
Примечание: В PowerPoint для Android выберите Переходы > Эффекты перехода > Трансформация.
Выберите Переходы > Параметры эффектов, чтобы настроить работу перехода «Трансформация».
Вы можете перемещать объекты на слайде, изменять цвета, перемещать слова и символы и т .д.
Чтобы увидеть переход «Трансформация» в действии, нажмите кнопку Просмотр.
Ниже приведем пример того, как с помощью этого перехода можно с легкостью анимировать объекты на слайдах.
Это исходный слайд.
А это второй слайд с теми же объектами, но после применения перехода Трансформация. Планеты переместились сами. Для них не потребовалось указывать отдельные пути перемещения или настраивать анимацию.
Требования
Для создания переходов Трансформация требуется PowerPoint в Интернете, PowerPoint 2019 или PowerPoint для Microsoft 365. Другие версии PowerPoint (перечисленные ниже) могут воспроизводить переходы Трансформация, но не могут их создавать. Рекомендуется приобрести подписку на Office 365, чтобы всегда получать обновления с последними функциями Office, включая Трансформация.
Возможности перехода «Трансформация»
Создание и воспроизведение переходов «Трансформация»
PowerPoint 2019 для Mac
Создание и воспроизведение переходов «Трансформация»
PowerPoint 2016, установленный с помощью технологии «нажми и работай» 1
Версия 1511 (сборка 16.0.4358.1000) или более поздняя версия
Воспроизведение переходов «Трансформация»
PowerPoint 2016, установленный с помощью установщика Майкрософт 1 (MSI)
Сборка 16.0.4358.1000 или более поздняя с установленными обновлениями Office 2
Воспроизведение переходов «Трансформация»
PowerPoint 2016 для Mac
PowerPoint для Mac 2011
Воспроизведение перехода «Выцветание» вместо перехода «Трансформация».
PowerPoint в Интернете
Создание и воспроизведение переходов «Трансформация»
PowerPoint для Android
PowerPoint для iOS
PowerPoint Mobile для Windows
Создание и воспроизведение переходов «Трансформация»
Необходима подписка на Microsoft 365 для создания перехода «Трансформация» в этих мобильных приложениях.
2 Должны быть установлены следующие обновления Office. Без них PowerPoint 2016 не сможет воспроизвести переход «Трансформация», вместо которого будет воспроизводиться переход «Выцветание».
Как был установлен мой Office: с помощью технологии «нажми и работай» или MSI?
Откройте любое приложение Office, например Outlook или Word.
Выберите Файл > Учетная запись ( Учетная запись Office).
Если вы видите кнопку «Параметры обновления», установка была выполнена по технологии «нажми и работай». Если кнопки «Параметры обновления» нет, использовался MSI.
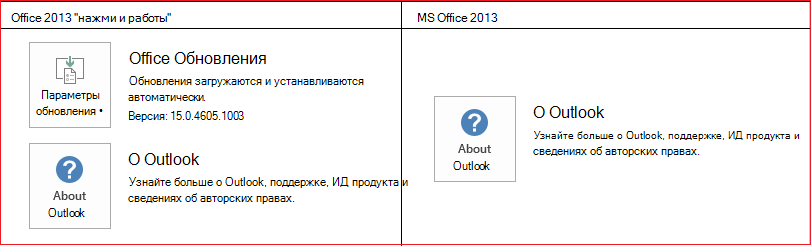
Если вы использовали переход «Волшебное движение» в Keynote, вы обнаружите, что переход «Трансформация» может выполнять похожие действия.
Источник
Урок за 60 Секунд: Как Добавить Переходы для Слайдов в PowerPoint
Russian (Pусский) translation by Andrey Rybin (you can also view the original English article)
Переходы между слайдами в Microsoft PowerPoint — это анимация, которая показывается при смене одного слайда на другой. В этом уроке вы узнаете как их добавить.
Примечание: В сегодняшнем уроке, мы использовали популярный Шаблон для PowerPoint — Simplicity. Вы можете найти еще больше отличных шаблонов для PowerPoint на GraphicRiver.
Коротко о том Как Добавить Переходы для Слайдов в PowerPoint
Примечание: Посмотрите этот короткий видеоурок или следуйте за описанием к видео.
1. Откройте Вкладку Переходы в PowerPoint
Что бы добавить переходы для ваших слайдов в PowerPoint, найдите вкладку Переходы на верхней панели и щелкните по ней. Убедитесь так же что в выделили слайд, щелкнув по нему в боковой панели.


2. Откройте Больше Опций для Переходов Слайдов в PowerPoint
И вот мы во вкладке переходы. Все, что нам необходимо сделать, это нажать на миниатюру перехода и PowerPoint будет проигрывать для нас предварительный просмотр. Что бы увидеть больше возможных вариантов переходов, нажмите на стрелочку вниз — дополнительные стили. В результате вам откроются все доступные переходы в PowerPoint начиная от самых простых и заканчивая замысловатыми и динамичными вариантами.


3. Применение Аккуратный Переход ко Всем Вашим Слайдам
Я предпочитаю использовать один спокойный плавный переход ко всем слайдом, что бы презентация выглядела профессионально и не отвлекала эффектами. Если вы хотите добавить один эффект ко всем слайдам, вы можете кликнуть по боковой панели, нажать Ctrl + A на клавиатуре, чтобы выделить все слайды и затем выбрать в меню вариант анимации для перехода.


Завершаем!
Если вам надо увидеть предварительный просмотр для перехода еще раз, просто щелкните на Просмотр в меню с левой стороны.
Еще Больше Коротких Уроков по PowerPoint (60 Секунд Видео)
Узнайте больше инструментов PowerPoint и начинайте накапливать знания по созданию презентаций. У нас есть дополнительные уроки PowerPoint на Envato Tuts + или просто посмотрите еще одни тьюториал из нашей серии коротких видеоуроков по PowerPoint:



Примечание: В сегодняшнем уроке мы использовали Шаблон для PowerPoint — Simplicity. Откройте для себя больше вариантов презентаций PowerPoint посмотрев наш Главный Путеводитель по Шаблонам для PowerPoint или посмотрите наши лучшие темы для PowerPoint на GraphicRiver.
Источник
Powerpoint эффект перехода слайдов
Переходы
Эффекты смены слайдов — это анимационные эффекты, которые отображаются в показе слайдов при переходе от одного слайда презентации к другому. Можно настроить скорость эффектов смены слайдов, а также добавить звук.
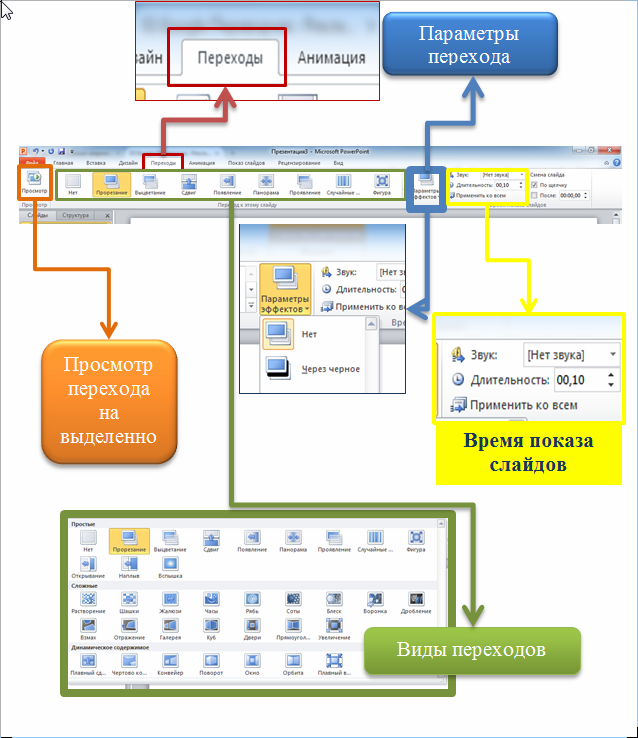
Существует три категории отдельных переходов. Их можно найти на вкладке Переходы:
- Простые (простые переходы)
- Сложные (сложные переходы)
- Динамическое содержимое (сложные переходы, затрагивающие только содержимое слайда, такое как текст или изображения)
Чтобы применить переход надо выполнить следующие действия:
- Выберите нужный слайд.
- Перейдите на вкладку Переходы.
Группе элементов Переход к этому слайду. По умолчанию для каждого слайда будет выбран «Нет».
Для отображения всех элементов (варианты переходов), надо выбрать стрелку выпадающего списка.
При выборе перехода автоматически отображается действие перехода (как этот переход будет выглядеть), к выбранному слайду.
В любой момент можно воспользоваться командой Применить ко всем в группе Время показа слайдов, чтобы сделать презентацию единообразной. (Используйте эту команду с осторожностью, она не только применяет одинаковые переходы для всех слайдов, но и настройки группы Время показа слайдов, что может быть нежелательно).
Чтобы предварительно посмотреть переход:
Вы можете предварительно посмотреть переход к слайду двумя способами:
- Кликните по команде Просмотр на вкладке Переходы.
- Кликните по звездочке Воспроизвести эффекты анимации. Иконка появляется на вкладке Слайды в панели слева, если у слайда есть переход.
Чтобы изменить длительность:
- Выберите нужный слайд.
- В поле Длительность в группе Время показа слайдов введите время, которое должен занимать переход. В этом примере, мы определили длительность в 2 секунды или 02.00.
Чтобы добавить звук:
- Выберите нужный слайд.
- Кликните по выпадающему меню Звук в группе Время показа слайдов.
- При наведении курсора мыши на звук, вы услышите его и увидите предварительный просмотр слайда.
- Кликните по звуку, чтобы применить его к переходу.
Чтобы убрать переход:
- Выберите нужный слайд.
- В галерее Переход к этому слайду выберите Нет.
- Повторите процесс для всех слайдов, где нужно убрать переход.
Чтобы удалить переход у всех слайдов, выберите переход Нет и кликните по команде Применить ко всем.
Переход по слайдам
Чтобы автоматически переходить по слайдам:
Обычно в режиме показа слайдов вы перемещаетесь к следующему слайду кликом мыши или нажатием клавиши Enter. С помощью настроек Смена слайда в группе Время показа слайдов вы можете настроить презентацию, чтобы слайды менялись автоматически и находились на экране определенное время.
- Выберите нужный слайд.
- Перейдите к группе Время показа слайдов на вкладке Переходы.
- Снимите выбор с пункта По щелчку.
- В поле После введите количество времени, которое слайд должен быть на экране. В этом примере мы ввели 31 секунд или 00:30:00.
- Проделайте этот процесс для всех нужных слайдов.
Источник