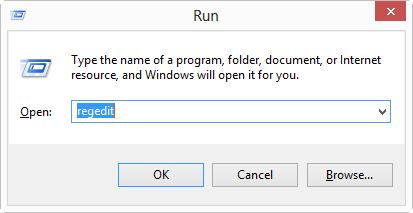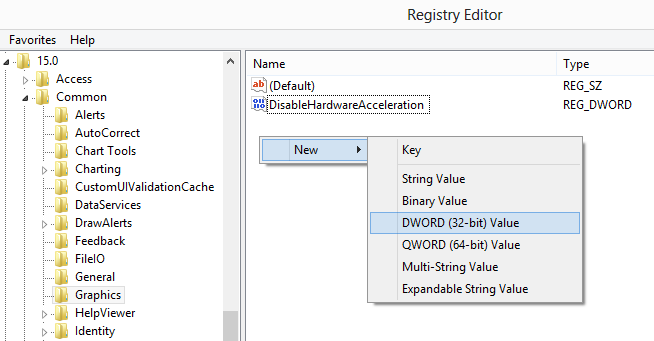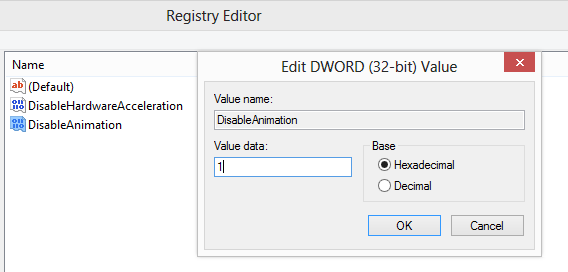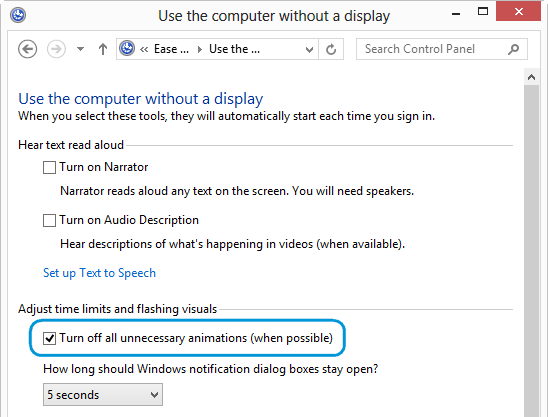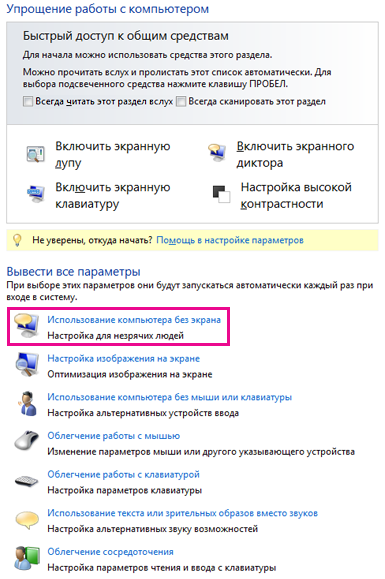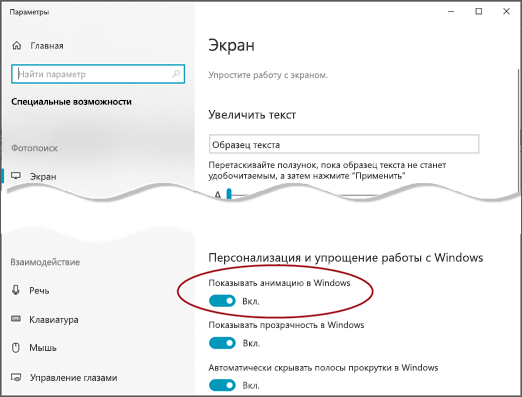- Тормозит Excel. Как исправить?
- Самый простой способ избавиться от торможения Excel
- Отключаем анимированные элементы внутри окна
- Как отключить анимацию в Excel 2013
- Самый простой способ – отключаем аппаратное ускорение графики
- Как отключить анимацию в Office 2013, редактируя реестр
- Как отключить анимацию в Office 2013, не изменяя реестр
- Отключение анимации Office
- Отключение анимации Office в Windows 7 или 8
- Отключение анимации Office в Windows 10
- Отключение Office анимации в Excel
- Отключить аппаратное ускорение графики в Microsoft Office 2016/13
- Отключить или отключить аппаратное ускорение графики в Office
- Отключить анимацию ячеек Excel 2013
- 5 ответов
Тормозит Excel. Как исправить?
Рассмотрим распространенную проблему — медленная работа Excel даже на современных мощных компьютерах. Чаще всего с такой проблемой сталкиваются бухгалтера в организациях при открытии 2 и более документов одновременно.
Самый простой способ избавиться от торможения Excel
Вашим первым шагом к избавлению от зависаний и тормозов Excel — отключение аппаратного ускорения обработки изображений. Что удивительно, этот параметр работает не только на изображения. По этой причине Excel может тормозить и тупить при переключении между документами. После включения этого параметра производительность Excel на глаз увеличится примерно в 2-3 раза. В итоге бухгалтеры и руководство заметят это сразу же после запуска нескольких таблиц.
Чтобы отключить аппаратное ускорение обработки изображений, нужно зайти в «Файл», далее внизу Вы увидите «Параметры».
В параметрах нужно выбрать «Дополнительно» и прокрутить настройки до пункта «Отображение».
Здесь Вы увидите пункт «Отключить аппаратное ускорение обработки изображений«. Ставьте галочку и нажимайте ОК. В результате Excel стал намного быстрее переключаться между ячейками, листами и открытыми документами. Но можно сделать работу в Excel еще быстрее.
Отключаем анимированные элементы внутри окна
Анимации в Windows 10 красивые и радуют глаз. Но для работы в организации важнее производительность и скорость работы программного обеспечения. Существует одна надстройка в Widnows 10, которая ухудшает работу не только Excel, но и остальных офисных программ. Это анимация внутри окна.
Выключить её очень просто, а глазам отключение данной функции будет абсолютно незаметно. Для отключения зайдите в «Пуск», далее нажмите на шестеренку внизу. Откроется окно параметров Windows. В нем нам необходимо выбрать «Система», далее «О программе».
Потом выбираем «Дополнительные параметры системы», вкладка «Дополнительно» и в новом открывшемся окне выбираем «Визуальные эффекты», как показано на скриншоте выше. Нам нужно убрать галочку «Анимированные элементы управления и элементы внутри окна«. Результат не заставит Вас долго ждать.
Источник
Как отключить анимацию в Excel 2013
Вам нравится последняя версия пакета Microsoft Office? Если вы установили ее, то, несомненно, заметили все эти новые функции и усовершенствования, которые были добавлены.
На первый взгляд кажется, что Excel 2013 имеет более современный и стильный интерфейс с анимированными движениями, прокруткой, переключением между всплывающим меню и рабочими листами. При нажатии на ячейку листа, зеленая граница перемещается плавно от текущей ячейки к новой. При вводе новых значений в таблицу, обновления выглядят как движение чисел в слот-машине. Выглядит это здорово!
Но если у вас «слабый» компьютер, то анимация в программе будет раздражать, поскольку она замедляет процесс работы. Я занялся мониторингом различных форумов поддержки и блогов, и в этой статье расскажу обо всех обнаруженных решениях данного вопроса.
Самый простой способ – отключаем аппаратное ускорение графики
Я нашел хорошую статью, в которой говорится, что это самое простое решение. Оно не влияет на другие программы или приложения Office и позволяет отключить анимацию с помощью нескольких кликов мышью.
- Откройте Excel. Нажмите на вкладку File (Файл), выберите пункт Options (Параметры). Вы увидите диалоговое окно Excel Options (Параметры Excel), как на следующем скриншоте:
- Прокрутите вниз до раздела Display (Экран) и выберите опцию Disable hardware graphics acceleration (Отключить аппаратное ускорение обработки изображения).
- Нажмите ОК и спокойно продолжайте работать со своими таблицами.
Как отключить анимацию в Office 2013, редактируя реестр
Если эффекты анимации действуют вам на нервы во всех приложениях Office 2013, есть способ отключить их раз и навсегда. Достаточно выполнить следующие несколько пунктов:
- Нажмите сочетание клавиш Win+R, чтобы открыть диалоговое окно Run (Выполнить).
- В строке Open (Открыть) введите «regedit» (без кавычек).
- Нажмите OK.
Примечание: Вы можете увидеть диалоговое окно User Account Control box (Контроль учетных записей пользователей). Если оно выскочит, нажмите Yes (Да), чтобы продолжить.
- Теперь редактор реестра открыт. Перейдите к следующему разделу:
Не волнуйтесь, если вы не сможете найти раздел Graphics внутри Common. Щелкните правой кнопкой мыши по Common и из всплывающего меню выберите New (Создать) > Key (Раздел). Новый раздел появится в конце списка, задайте ему имя Graphics.
- Щелкните правой кнопкой мыши по пустой области в правой части редактора и из всплывающего меню выберите New (Создать) >DWORD (32-bit) Value (Параметр DWORD (32 бита)).
- Задайте имя новому параметру – DisableAnimation.
- Дважды щелкните по новому параметру и в поле Value (Значение) укажите 1.
- Нажмите ОК.
- Закройте редактор реестра.
- Перезапустите приложения Office. Анимационные эффекты больше не будут портить вам глаза.
Если вам станет скучно без эффектов анимации, вы всегда можете их восстановить. Для этого вернитесь в редактор реестра и измените значение параметра DisableAnimation с 1 на 0 или просто удалите параметр.
Как отключить анимацию в Office 2013, не изменяя реестр
Существует еще один способ, чтобы выключить анимацию в Office 2013. Он распространен и часто предлагается в комментариях к связанным статьям. К тому же не требует изменений в реестре.
- Нажмите сочетание клавиш Win+U, чтобы открыть центр специальных возможностей.
- Найдите опцию Use the computer without a display (Использование компьютера без экрана) и нажмите на неё.
- Установите галочку напротив опции Turn off all unnecessary animations (Отключить все излишние анимации).
- Нажмите Apply (Применить) и ОК.
- Откройте Office 2013, чтобы посмотреть на результат.
Не имеет значения, какое решение вы выберете, все они выполняют свою задачу. Отключение анимации повысит производительность и поможет избежать раздражения. Не бойтесь выбирать решение, которое лучше всего подходит для вас!
Источник
Отключение анимации Office
Office 2013 — первая версия, использующая аппаратное ускорение в пользовательском интерфейсе для создания красивой и плавной анимации. Но если вы используете компьютер без экрана или просто предпочитаете работать без излишней анимации, вы можете отключить эти эффекты.
Отключение анимации Office в Windows 7 или 8
Откройте Центр специальных возможностей, нажав клавишу с логотипом Windows и U.
В разделе Вывести все параметры выберите Использование компьютера без экрана.
В разделе Настройка интервалов времени и движущихся изображений щелкните Отключить все излишние анимации (по возможности).
Нажмите кнопку ОК.
Отключение анимации Office в Windows 10
Откройте Центр специальных возможностей, нажав клавиши Windows+U.
В области Упрощение и Windowsотключите показать анимацию в Windows.
Закройте окно Параметры.
Примечание. Отключение Windows анимации автоматически отключит анимацию для Office приложений.
Отключение Office анимации в Excel
Перейдите на вкладку Файл и откройте диалоговое окно Параметры.
На вкладке «Дополнительные Excel 2016 или 2019) или «Удобство доступа» (для Microsoft 365 ) не проверяйте «Предоставить отзыв с анимацией»
Источник
Отключить аппаратное ускорение графики в Microsoft Office 2016/13
Microsoft Office 2016/13 – отличное программное обеспечение для Windows 10/8 , и я полагаю, что многие из вас могут использовать его в своей системе. Этот набор производительности содержит много встроенных технологий, и иногда из-за этого приходится страдать среднему компьютеру. Если вы сталкиваетесь с такими проблемами, как сбой компонентов Office или их неправильная работа, а также временами зависание или если они работают только в Безопасном режиме в Office , виновником этого может стать технология с именем Аппаратное ускорение графики .
Я обнаружил, что многим пользователям, имеющим проблемы с работой Office 2013 в вашей системе, часто советуют отключать аппаратное ускорение графики. Практически во всех случаях отключение аппаратного ускорения для графики делает свое дело и решает проблемы для многих. В этой статье я покажу вам, как отключить аппаратное ускорение графики, используя пользовательский интерфейс и, конечно же, мой любимый редактор реестра .
Отключить или отключить аппаратное ускорение графики в Office
Использование пользовательского интерфейса
1. Откройте любой компонент Office 2013 , например Word , и создайте пустой документ, нажмите ФАЙЛ .
2. Затем нажмите Параметры на следующем экране:
3. Продолжая, в показанном ниже окне выберите Дополнительно на левой панели. Затем на правой панели прокрутите вниз и посмотрите Отключить аппаратное ускорение графики в разделе Показать . Установите этот флажок и нажмите ОК .
Теперь вы можете закрыть Office ( Word ) 2013 и перезагрузить компьютер. После перезапуска системы вы обнаружите, что проблемы, с которыми вы столкнулись в Office , теперь решены.
Использование редактора реестра
1. Нажмите сочетание клавиш Windows + R , введите regedit в диалоговом окне Выполнить и нажмите Enter. , чтобы открыть редактор реестра.
2. На левой панели перейдите по ссылке:
HKEY_CURRENT_USER \ Software \ Microsoft \ Office \ 15.0 \ Common
3. Сначала создайте подраздел для Common , щелкнув его правой кнопкой мыши и выбрав Новый -> Ключ . Назовите этот подраздел как Графика . На правой панели подраздела Графика создайте новый DWORD , щелкнув правой кнопкой мыши пустое пространство и выбрав Новое -> Значение DWORD . Назовите только что созданный DWORD как DisableHardwareAcceleration и дважды щелкните по нему, чтобы получить следующее:
4. В показанном выше поле измените Значение данных с 0 на 1 . Нажмите ОК . Закройте Редактор реестра и перезагрузите компьютер, чтобы изменения вступили в силу.
Дайте знать, если это поможет вам правильно запустить Office.
Также проверьте эти сообщения:
- Отключить аппаратное ускорение в Windows полностью
- Отключите аппаратное ускорение Internet Explorer.
Источник
Отключить анимацию ячеек Excel 2013
При нажатии в ячейке листа Excel 2013 зеленая граница ячейки анимируется при переходе от текущей ячейки к новой.
Это действительно тревожно. Как отключить эту анимацию?
5 ответов
Существует параметр реестра, который позволяет отключить все анимации в Office 2013 (таким образом, это не влияет на другие программы). Здесь это объясняется простыми словами: [Совет] Улучшить производительность Microsoft Office 2013, отключив ненужные анимации . В конце сообщения есть загрузка с соответствующими файлами .reg для включения или отключения анимаций; просто дважды нажмите «отключить анимацию».
- создайте следующий ключ в реестре, если он еще не существует: HKEY_CURRENT_USER\Software\Microsoft\Office\15.0\Common\Graphics
- создайте новый DWORD DisableAnimations в этом ключе и установите его значение 1
Невозможно выборочно отключить некоторые анимации Office 2013; это предложение «все или ничего». ответ sotong на этот вопрос отключает все анимации в Windows .
ИЗМЕНИТЬ
Для тех, у кого нет доступа к интерфейсу regedit из-за пользовательских привилегий, это также можно сделать из командной строки , Используйте 
Для Office 2016:
(все в одной строке).
Вы можете отключить анимацию:
Панель управления> Система и безопасность> Система> Расширенные настройки системы (в левом верхнем углу)> Расширенная вкладка> Настройки в поле «Производительность»> Вкладка «Визуальные эффекты»:
Снимите флажок «Элементы управления анимацией и элементы внутри окон».
Ненавижу это также.
Похоже, что это глобальный параметр. Вы можете отключить его, перейдя в «Панель управления», «Легкость центра доступа», затем нажмите «Сделать проще сосредоточиться на задачах» и «Отключить». Отключите ненужные анимации. Однако он отключит многие другие анимации Windows.
Более простое решение:
Excel 2013> Параметры > Расширенный> Дисплей > ОТКЛЮЧИТЬ ускорение графической подсистемы.
В Windows 7 нажмите значок «Пуск» и введите следующее: «отключить ненужные анимации»
Затем установите флажок «отключить ненужные анимации» на следующем экране.
Источник