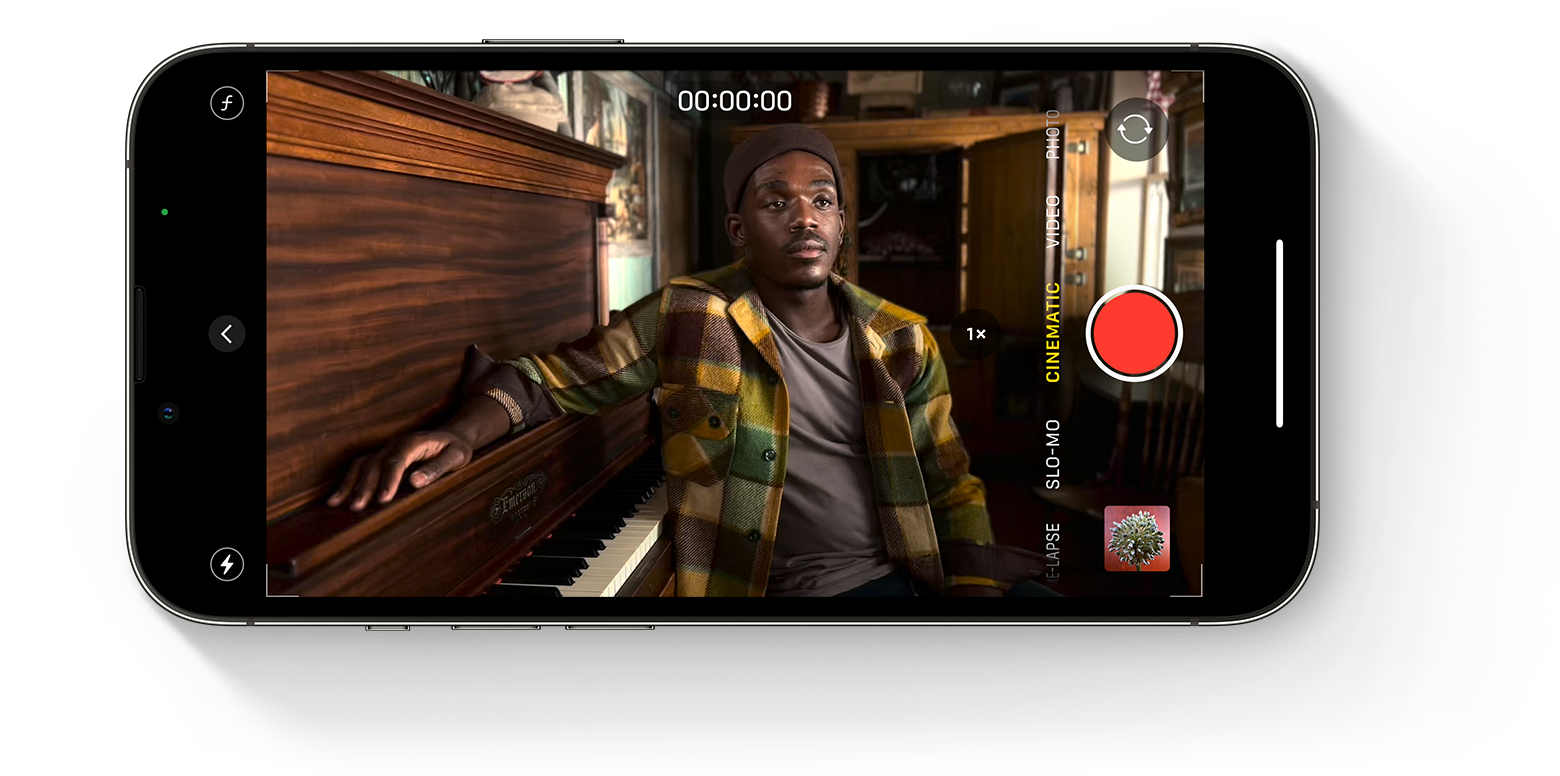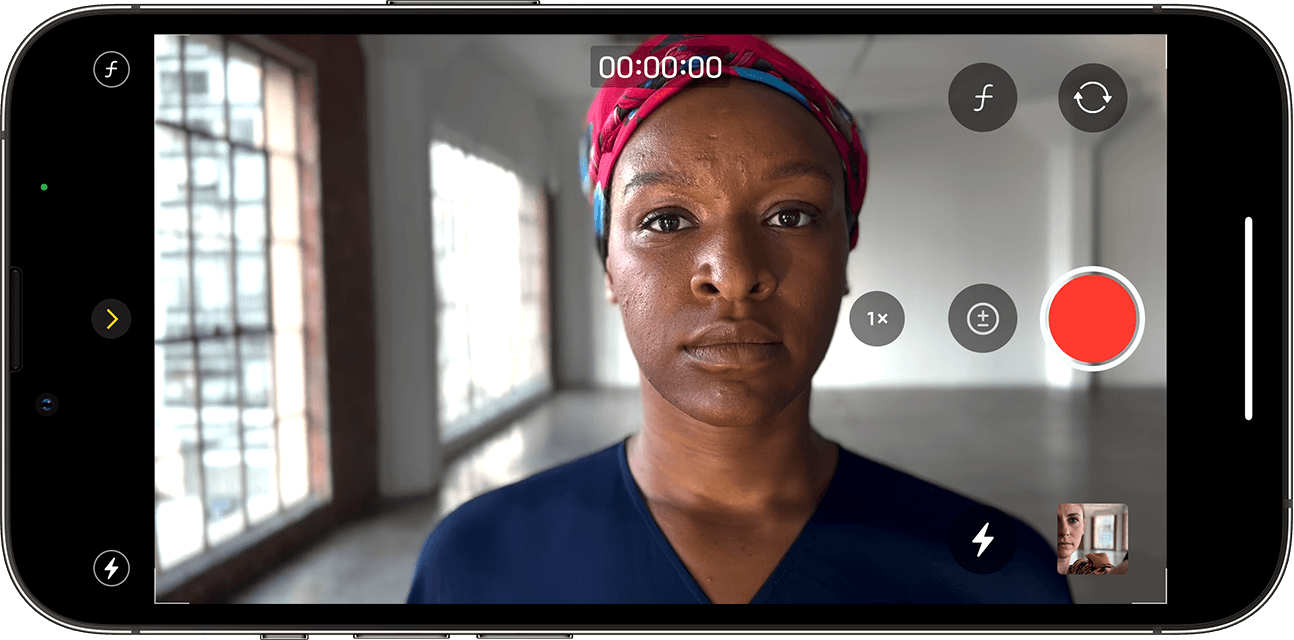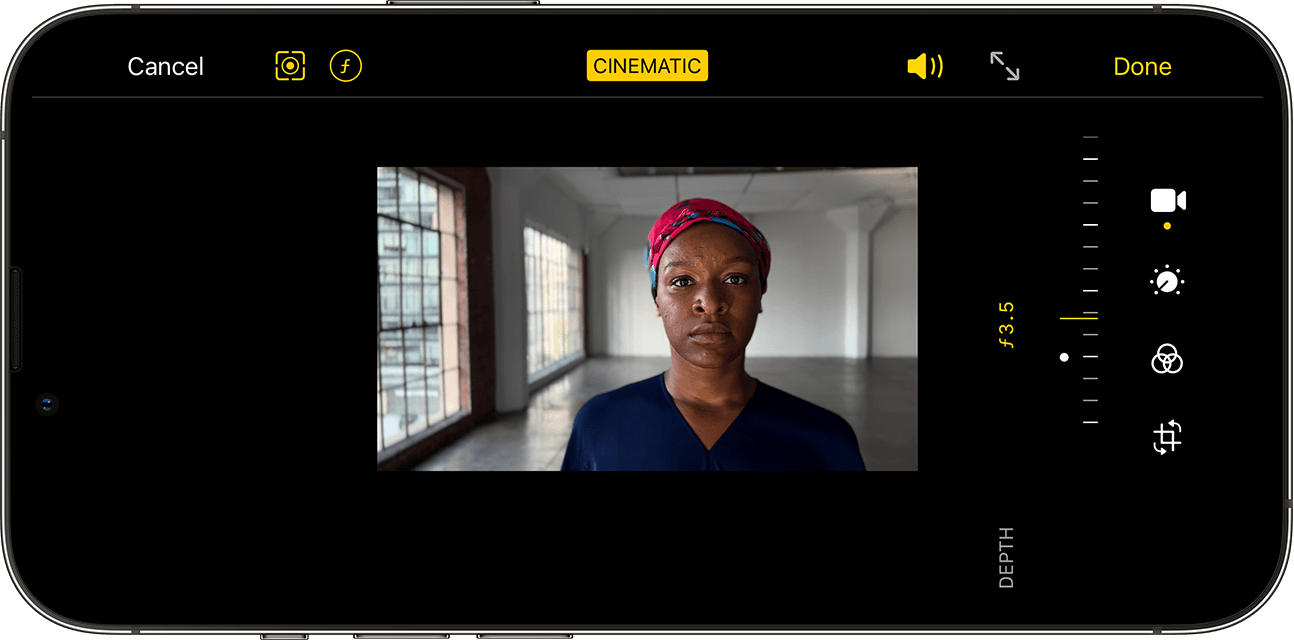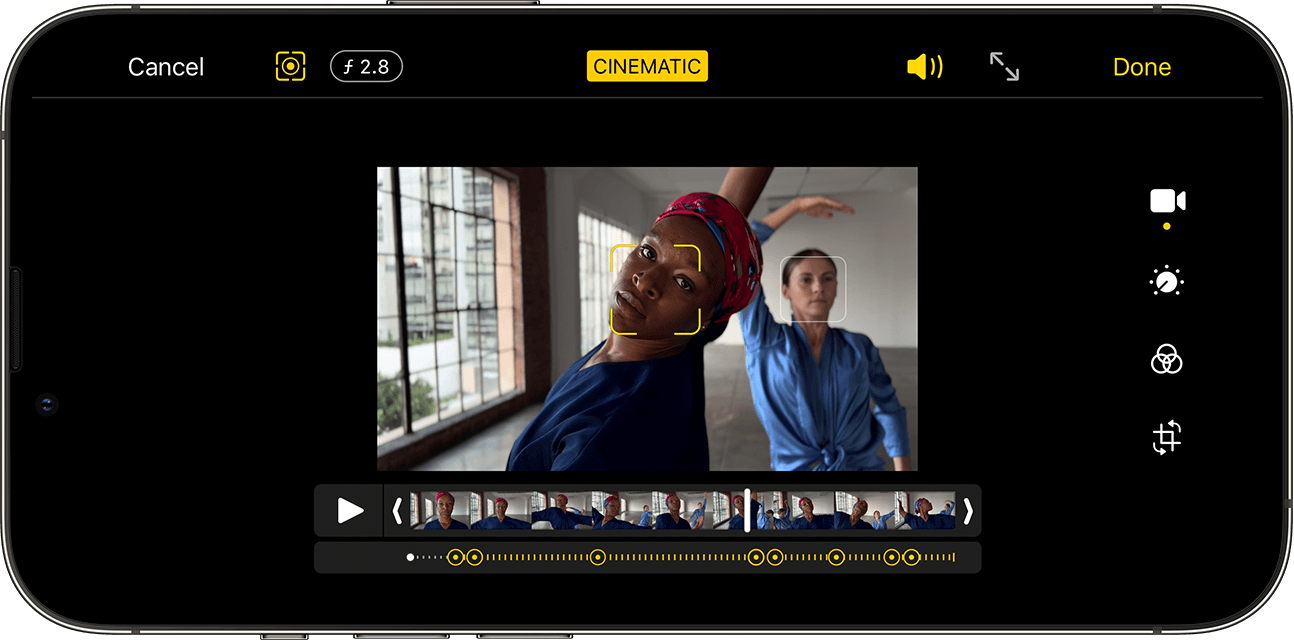- Использование режима «Киноэффект» на iPhone
- Подготовка
- Запись видео в режиме «Киноэффект»
- Редактирование видео, снятого в режиме «Киноэффект»
- Изменение глубины резкости в видео, снятом в режиме «Киноэффект»
- Редактирование точек фокусировки на видео, снятом в режиме «Киноэффект»
- Изменения кинематографических эффектов на других устройствах
- Как применять киношные эффекты в видеоредакторе VSDC
- Шаг #1: Добавьте чёрные полосы, чтобы создать эффект кино, снятого для широких экранов
- Шаг #2. Используйте простые техники цветокоррекции, чтобы создать эффект кино
- Шаг #3 Создайте эффект кино на обычном видео с помощью градиента
- Кинематографический стиль в фотографии
- Как все происходит
- Преимущества в работе с клиентами
- Как получить кинематографический эффект на фотографиях
- Шаг 1
- Шаг 2
- Шаг 3
- Шаг 4
- Шаг 5
- Шаг 6
- Шаг 7
- Шаг 8
- Шаг 9
- Шаг 10
- Шаг 11
- Шаг 12
- Заключение
Использование режима «Киноэффект» на iPhone
Режим «Киноэффект» в камере iPhone 13 позволяет записывать видео в кинематографическом формате с малой глубиной резкости и добавлять функцию плавного перемещения фокуса.
Подготовка
Убедитесь, что на устройстве iPhone установлена последняя версия iOS, и оно поддерживает запись в режиме «Киноэффект». Ниже приведен список моделей с поддержкой этого режима.
- iPhone 13 Pro Max
- iPhone 13 Pro
- iPhone 13
- iPhone 13 mini
Запись видео в режиме «Киноэффект»
- Откройте приложение «Камера» и смахните, чтобы перейти в режим «Киноэффект».
- Коснитесь стрелки в альбомной ориентации, чтобы отобразить следующие параметры настроек.
- Коснитесь кнопки «Глубина» , а затем перетащите ползунок, чтобы настроить глубину резкости.
- Коснитесь кнопки 1x на iPhone 13 Pro и iPhone 13 Pro Max, чтобы переключиться на камеру «Телефото». Коснитесь кнопки еще раз, чтобы снова переключиться на широкоугольную камеру.
- Коснитесь кнопки экспозиции , затем перетащите ползунок, чтобы сделать видео ярче или темнее.
- Коснитесь кнопки вспышки , затем выберите один из вариантов: «Авто», «Вкл.» или «Выкл.».
- Коснитесь кнопки записи , чтобы начать запись.
- Коснитесь объекта в видоискателе, чтобы перевести фокус во время записи. Коснитесь дважды, чтобы настроить автоматическое отслеживание фокуса на объекте. Также можно нажать и удерживать экран, чтобы заблокировать фокус на определенном расстоянии от камеры.
- Коснитесь кнопки записи еще раз, чтобы остановить запись.
Режим «Киноэффект» поддерживает Dolby Vision HDR и имеет разрешение 1080p с частотой 30 кадров в секунду.
Редактирование видео, снятого в режиме «Киноэффект»
После съемки видео в режиме «Киноэффект» его можно редактировать в приложении «Фото» на iPhone 13 или на другом поддерживаемом устройстве.
Помимо стандартных правок, доступных для всех видео, можно настроить глубину резкости и точки фокусировки видео, снятого в режиме «Киноэффект».
Изменение глубины резкости в видео, снятом в режиме «Киноэффект»
- Откройте приложение «Фото» и коснитесь видео, которое требуется изменить.
- Нажмите «Изменить».
- Коснитесь кнопки «Глубина» , а затем перетащите ползунок, чтобы настроить глубину резкости. Изменения глубины резкости применяются ко всему видео.
- Коснитесь «Готово».
Редактирование точек фокусировки на видео, снятом в режиме «Киноэффект»
- Откройте приложение «Фото» и коснитесь видео, которое требуется изменить.
- Нажмите «Изменить». Временная шкала появится под видео. А под временной шкалой желтыми точками обозначены моменты на видео, когда точка фокусировки меняется от одного объекта к другому.
- Перетащите кнопку индикатора временной шкалы, чтобы прокрутить видео. По мере перемещения текущая точка фокусировки видео обозначается желтым квадратом. Другие распознанные люди или объекты отмечены белым квадратом.
- Коснитесь белого квадрата, чтобы изменить точку фокусировки на этого человека или объект. Можно также попробовать коснуться других объектов в кадре, чтобы изменить точку фокусировки на них. Дважды коснитесь объекта, чтобы включить автоматическое отслеживание фокуса. Нажмите и удерживайте экран, чтобы заблокировать фокус на определенном расстоянии от камеры.
- Коснитесь кнопки фокусировки для переключения между автоматическим отслеживанием фокусировки в приложении «Камера» и выбором точек фокусировки вручную.
- Повторите эти действия для всех других сегментов видео, в которых требуется изменить точку фокусировки, затем нажмите «Готово».
Чтобы удалить переход точки фокусировки, нажмите и удерживайте желтую точку, пока не появится кнопка удаления , затем коснитесь ее.
Изменения кинематографических эффектов на других устройствах
Видеоэффекты режима «Киноэффект» можно редактировать в приложении «Фото» на любом из следующих устройств с iOS 15 или iPadOS 15.
- iPhone XS, iPhone XR и более поздние модели
- iPad Pro 12,9 дюйма (3-го поколения и более поздних моделей)
- iPad Pro 11 дюймов (1-го поколения и более поздних моделей)
- iPad Air (3‑го поколения и более поздних моделей)
- iPad mini (5-го поколения и более поздних моделей)
macOS будет поддерживать редактирование в режиме «Киноэффект» в следующем обновлении.
Чтобы убедиться, что видео, снятое в режиме «Киноэффект», можно редактировать на другом поддерживаемом устройстве, используйте функцию «Фото iCloud» или AirDrop. При использовании AirDrop включите параметр «Все данные снимка» перед отправкой, выполнив следующие действия.
- Откройте приложение «Фото» и коснитесь видео, которое требуется отправить.
- Коснитесь кнопки «Поделиться» , а затем — «Параметры» в верхней части экрана.
- Включите параметр «Все данные снимка» и нажмите «Готово».
- Коснитесь кнопки AirDrop, затем выберите устройство, на которое требуется отправить файл.
Источник
Как применять киношные эффекты в видеоредакторе VSDC
Даже когда вы просто монтируете короткие видеозаписи из отпуска, где-то внутри время от времени вы наверняка ощущаете себя настоящим гуру кинопроизводства. И конечно же, вы задумываетесь о том, как ваш ролик воспримут зрители. Это абсолютно здорово, и как команда, создающая программу для монтажа, мы всячески поддерживаем стремление делать видеоролики визуально привлекательными и интересными.
Конечно, мы не сможем дать вам совет о том, как лучше всего организовать съёмки, однако мы можем рассказать, какие приёмы стоит использовать во время редактирования, чтобы создать эффект настоящего кино, а не случайно записанного видео. В этой инструкции вы научитесь применять киношные эффекты на своих роликах. В частности, мы покажем, как добавить чёрные полосы на видео сверху и снизу, а также как применять градиент и RGB фильтры, чтобы придать кадрам качественный вид.
Самое главное – вам не понадобятся ни большое количество времени, ни опыт видеоредактирования. Мы подробно опишем каждый шаг так, что вы легко сможете всё повторить.
Шаг #1: Добавьте чёрные полосы, чтобы создать эффект кино, снятого для широких экранов
Первым делом вы можете добавить на видео знаменитые чёрные полосы – самый популярный киношный эффект. Они ассоциируются с широкоформатным кино и легко создают иллюзию высокого качества съёмок.
Используя бесплатный видеоредактор VSDC, (скачать его можно здесь, если вы ещё не успели этого сделать), добавьте объект прямоугольной формы на сцену. Растяните его по ширине кадра и откорректируйте высоту на своё усмотрение. Заполните полосу чёрным цветом, используя верхнее меню или параметры в Окне свойств. Как только всё получилось, кликните по объекту правой кнопкой мыши и выберите опцию «Продублировать» — вы получите 2 абсолютно идентичных полосы. Разместите одну из них по верху, а вторую по низу, чтобы завершить эффект.
В этом 70-секундном видео подробно показано всё то, о чём мы только что говорили. Посмотрите его, если хотите разобраться в деталях.
Шаг #2. Используйте простые техники цветокоррекции, чтобы создать эффект кино
Следующий этап в создании «киношного эффекта» — это цветовая обработка видео.
Начнём с простых фильтров RGB, знакомых практически каждому. Добавьте фильтр RGB на рабочее пространство. Для этого откройте вкладку Видеоэффекты —> Корректировка цветов —> Красный/Зелёный/Синий. На шкале времени вы заметите новый слой под названием РГБ 1. Справа же откроется Окно свойств для настройки параметров яркости РГБ цветов. Корректируя уровни красного, зелёного и синего, вы в режиме реального времени сможете видеть изменения в окне слева пока не дойдёте до результата, который вас полностью устроит.
После того, как вы обработали видео с помощью РГБ фильтра, снова откройте вкладку видеоэффектов. На этот раз добавьте фильтр Цветность/Насыщенность/Значение и проделайте всё то же самое в настройках, пока не получите желаемый результат.
Шаг #3 Создайте эффект кино на обычном видео с помощью градиента
Ещё один профессиональный приём, который поможет вам добавить настоящий киношный эффект – это наложение градиентного слоя на видео.
Тем же самым способом, которым вы добавляли чёрные полосы в начале работы, добавьте ещё одну прямоугольную фигуру на сцену. В Окне свойств нажмите на светло-зелёную кнопку «Изменить размер по род. объекту» — фигура займёт всё пространство в кадре.
Теперь откройте настройки градиента (ориентируйтесь на иллюстрацию ниже).
Чтобы сделать это, в Окне свойств прокрутите меню вниз до параметра «Кисть». В строке «Закрашивать задний фон» выберите Градиент. Затем зайдите в настройки градиента (меню расположено чуть ниже в том же окне) и выберите “Photographic Toning” в выпадающем меню шаблонов. Вы можете выбрать любой другой шаблон, однако, это именно тот, что мы используем в качестве примера на иллюстрациях. Из коллекции пресетов слева для иллюстрации ниже выбран Sepia Midtones.
На шкале времени слева найдите меню «Режим смешивания» и для слоя, на котором расположен прямоугольник, выберите режим “Screen”. После этого вы увидите, что поверх вашего видео появился так называемый градиентный «экран», который придаёт картинке совершенно новый вид. Вы также заметите направляющий вектор градиента, который вы можете перетаскивать по вашему усмотрению для достижения желаемого эффекта. В любой момент вы можете вернуться в настройки градиента, чтобы поменять шаблон или откорректировать цветовую гамму.
На видеоинструкции ниже мы подробно показали, как создать эффект кино на видео. Советуем подписаться на наш канал, чтобы не упустить новые инструкции.
Ну а если вас интересуют и другие приёмы создания киношных эффектов, посмотрите инструкцию о применении эффекта «картинка в картинке» и добавлении впечатляющих интро на которых «видео проигрывается внутри текста».
You can get more information about the program on Free Video Editor’ description page.
Источник
Кинематографический стиль в фотографии
Не так давно я отметил, что лишь немногие фотографы создают фотографии, напоминающие своей стилистикой стоп-кадр из фильма. Пара известных фотографов, снимающих в этом жанре, живут здесь в Нью-Йорке. Я организовал встречу с ними не только для того, чтобы они поведали нам о своих личных проектах, но еще и рассказали о том, каким же образом они получают на своих фотографиях киношный эффект.
Сообщество Fstoppers обладает невероятной мощью. С его помощью я, во-первых, узнал о том, как обрабатываются фотографии для создания данного эффекта, а во-вторых я смог поделиться полученными знаниями с вами. Интересно, что такая обработка подходит для абсолютно любой фотографии, начиная уличным портретом и заканчивая пейзажем, она универсальна. В данном случае содержание кадра менее значимо в сравнении с работой над фотографией в редакторе (коррекция цвета, градиенты).
Вне зависимости от того, нравится вам или нет подобная обработка, лично я нахожу весьма интересным это пересечение действия и стоп-кадра.
Для данного проекта я пригласил двух фотографов, снимающих в данном стиле и живущих в Нью-Йорке: Денниса Качо и Эндрю Морэра. Если вы еще не совсем поняли, о каком стиле идет речь, чуть ниже я привожу наглядные примеры фотографий с кинематографической обработкой.
Некоторые из фотографий Эндрю:
Эндрю, вспоминая о том, как он пришел к такому стилю, говорит, что сначала он задался вопросом построения композиции кадра. Следующим этапом был интерес к работе с цветом. В конечном итоге Эндрю сформировал свой стиль в попытке сделать фотографии подобно замороженным сценам из фильма.
Чуть больше информации вы можете узнать в этом коротком интервью:
Деннис на своих фотографиях также демонстрирует мастерство и видение кинематографической фотографии:
Эндрю и Деннис оба разделяют любовь к повествованию. Когда я спросил их о том, что именно движет ими в создании такого рода фотографий, Деннис вмешался: “Мне нравится наблюдать за тем, как много может передать одна лишь фотография и поведать историю, которая не существует. Если говорить о том, чем привлек меня этот жанр, то наверно это драматичность, с которой освещаются те или иные сцены на снимках и особенность кадрирования”.
Как все происходит
Деннис и Эндрю снимают на одинаковые камеры, но их подходы несколько отличаются. Эндрю по большей части снимает на фиксы Carl Zeiss и настраивает фокус вручную, используя LCD-экран. Деннис меняет оптику, но снимать предпочитает более традиционным образом – используя видоискатель.
Мы провели с Эндрю и Деннисом пару часов, гуляя по улицам города и фотографируя. Основная задача была рассказать историю города, но с одним нюансом — повествование должно быть от лица фотографа. Было интересно посмотреть на то, как по-разному может быть обыгран один и тот же сюжет разными людьми.
Несколько фото ребят за делом:
Эндрю (слева) и Деннис (справа)
Ручная фокусировка с объективом Carl Zeiss
Портной Сэм, владелец бизнеса. После пары кадров стал настойчиво приглашать нас на примерку своих костюмов.
Другая героиня – Хэлен. Живет на соседней улице уже около 50 лет.
Как отметил Деннис, задача не только в том, чтобы запечатлеть интересный субъект. Важен не только человек на фото, не менее значимо и то, что этого человека окружает. Иногда, прежде чем нажать на кнопку спуска затвора, следует понаблюдать за человеком в кадре.
Эндрю разделяет подобную точку зрения. Крайне важно предоставить зрителю интересный ракурс. Скомпоновать красивый кадр в уличных условиях, когда от тебя ничего не зависит, порой бывает очень нелегко. Иногда вы догадываетесь, каким будет развитие событий, а иногда нет – в том и проблема. С одной стороны такая стихийность вызывает порой трудность, а с другой именно этим и захватывает подобный жанр фотографии.
Некоторые фотографии Денниса:
И некоторые снимки от Эндрю:
Хелен согласилась попозировать
Эндрю запечатлел Сэма, пока тот сканирует прохожих, выискивая покупателя, который мог бы прикупить у него костюм.
Действительно ли ребята повествуют историю, которую можно связать воедино? Историю города, где все взаимосвязано. Решать только нам, зрителям.
Преимущества в работе с клиентами
Забавно, но обоим фотографам практика в этом жанре стала полезной в работе с клиентами. Эндрю поясняет:
“Я встречался с любимыми фотографами со всего мира, которые приезжали в Нью-Йорк в том числе, чтобы навестить меня. Мне доводилось быть частью рекламных кампаний, сотрудничал с Canon — Азия, Carl Zeiss Lenses — Германия”. Также я проводил коммерческие съемки для крупных отелей и бизнес-проектов в Нью-Йорке. А в данный момент я работаю над видео серией с Dj Premier.
Деннис также использовал кинематографический эффект в работе с клиентами:
“Этот жанр помог мне получить несколько коммерческих клиентов. Однажды меня попросили отснять помолвку в таком стиле, пара хотела уйти от традиционных фотографий”.
Как получить кинематографический эффект на фотографиях
Я спросил ребят, как же они получают этот эффект кино. Оба пришли к заключению, что не существует магической формулы, которая могла бы быть применима ко всем фотографиям. Но, несмотря на то, что каждый отдельно взятый кадр имеет массу своих нюансов, тем не менее, существует один общий подход.
Эндрю описал свой подход следующим образом:
Обработку я начинаю в DPP (Digital Photo Professional), здесь я выправляю RAW файл. Корректирую тона и немного играю с кривыми, затем загружаю фотографию в Lightroom. В Lightroom я уже провожу цветокоррекцию, выправляю перспективу и делаю кадрирование. Последние штрихи при надобности я добавляю в Photoshop.
Деннис предпочитает основные манипуляции с цветом проводить в Lightroom. Работа над изображением делится на несколько простых шагов, которые, в свою очередь, приносят колоссальные изменения.
Шаг 1
Откройте RAW файл в Lightroom.
Шаг 2
Настройте цветовую гамму ползунками в разделе Split Toning. Для данной фотографии были добавлены теплые тона, чтобы сделать цвета еще более осенними.
Шаг 3
Отрегулируйте цветовую насыщенность и свечение (color saturation, luminace).
Шаг 4
Откорректируйте темные тона, цветовую температуру и тени.
Шаг 5
Добавьте эффект виньетки и немного шума, чтобы сделать фотографию менее цифровой, а больше похожей на пленку.
Шаг 6
Экспортируйте файл в Photoshop.
Шаг 7
Создайте новый слой с черной заливкой под основным слоем.
Шаг 8
Воспользуйтесь инструментом Marquee tool (Прямоугольная область) и выберете фиксированные значения для высоты и ширины изображения. Для ширины установите значение равное 16, а для высоты 9, чтобы получить изображение широкоэкранного формата. Растяните прямоугольную область, чтобы покрыть площадь изображения масштабом 16:9. Затем в меню перейдите в Image > Crop (Изображение – Кадрирование).
Шаг 9
Для фиксированного значения Marquee tool введите значения 2,35 для ширины и 1 для высоты, чтобы создать анаморфотный киноформат. Выделяем область, но пока что не кадрируем. Вместо этого мы возвращаемся в панель слоев и создаем маску-слоя, кликаем по звену, связывающему слой и маску, чтобы отсоединить их друг от друга.
Шаг 10
Возвращаемся в панель слоев. Кликаем правой кнопкой мыши по маске слоя и выбираем графу Apply Layer Mask (Применить Маску-Слоя).
Шаг 11
Для того чтобы идеально вписать изображение между черными каше, нажмите клавиши Cmd (Ctrl на Windows) и А, чтобы выделить весь документ, затем щелкните правой кнопкой мыши по Маске слоя и выберете Apply Layer Mask.
Шаг 12
Кликните по слою, перейдите в меню Layers — Align Layers to Selection (Слои — Выровнять слои по выделенному фрагменту), чтобы выровнять изображение по вертикали отметьте Vertical Centers (Центры по вертикали).
Больше деталей и подробную инструкцию по кинематографическому кадрированию вы найдете в этом видео-уроке:
Заключение
Надеюсь, что статья была вам полезна, и вы сможете разнообразить свои фотографии новым стилем обработки. Я считаю, что это потрясающая идея – превращать фотографии в стоп-кадры из фильма. Уверен, что в будущем мы будем наблюдать рост популярности такого взгляда на фотографию, потому что кино – это то, что никогда не выходит из моды.
Источник