- Как добавить эффекты в Adobe Premiere Pro
- Типы эффектов в Premiere Pro
- Типы эффектов
- Фиксированные эффекты
- Стандартные эффекты
- Эффекты, ориентированные на клипы, и эффекты, ориентированные на дорожки
- Подключаемые модули эффектов
- Ускоренные эффекты
- Отключение или включение аппаратного ускорения эффектов
- 32-разрядный цвет
- Эффекты YUV
- Поиск эффектов
- Группы эффектов
- Применение и удаление эффектов
- Копирование и вставка эффектов клипа
- Удаление выбранных эффектов из клипа
- Удаление всех эффектов из клипа
- Отключение или включение эффектов в клипе
Как добавить эффекты в Adobe Premiere Pro
Если вы хотите добиться больших результатов в монтаже видеороликов, то вам обязательно понадобятся крутые эффекты, на ваш Adobe Premiere Pro. Родных эффектов – не всегда хватает, но коллекция плагинов в интернете – огромна, и сегодня – мы покажем вам, как их установить.
Итак, изначально нужно скачать эти самые эффекты. Это делается легко и просто. В свободном доступе – полно различных и крутых эффектов для Premiere Pro. Достаточно будет забить соответствующий запрос в поисковике, скачать и разархивировать файлы.
Теперь нужно зайти в программу, и закинуть туда на таймлайн какие-нибудь видеоматериалы. Далее – нужно будет найти на панели пункт «effects».
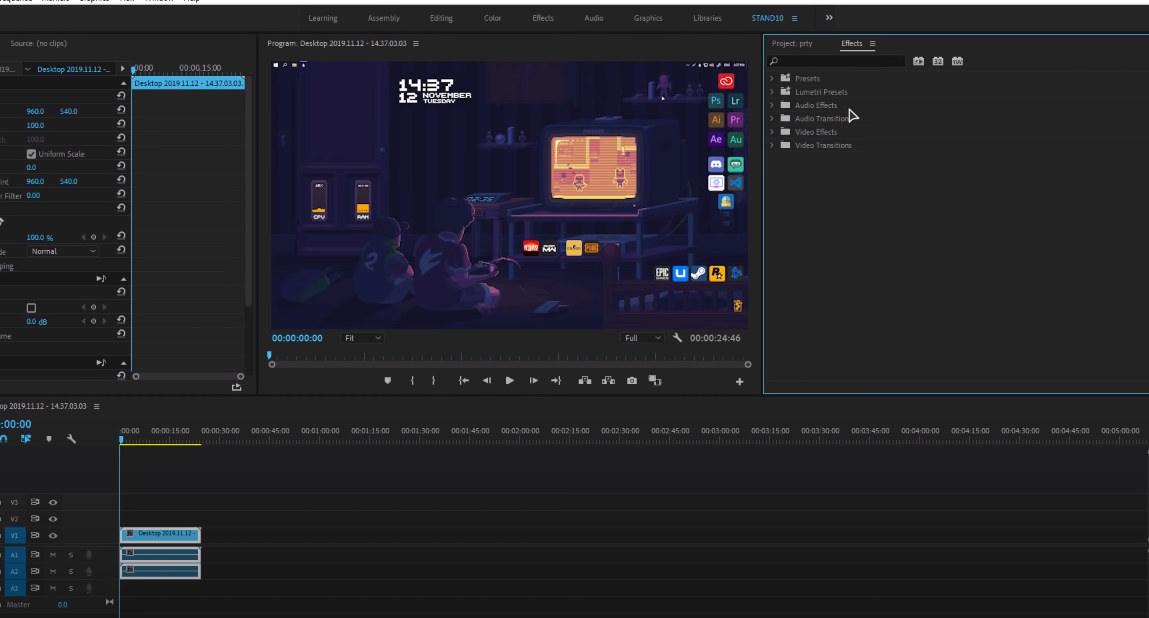
Открыв ее – вы, под ней, найдете папку с названием «Presets». Кликаете по ней правой кнопкой мышки и в маленькой табличке выбираете пункт «import presets».
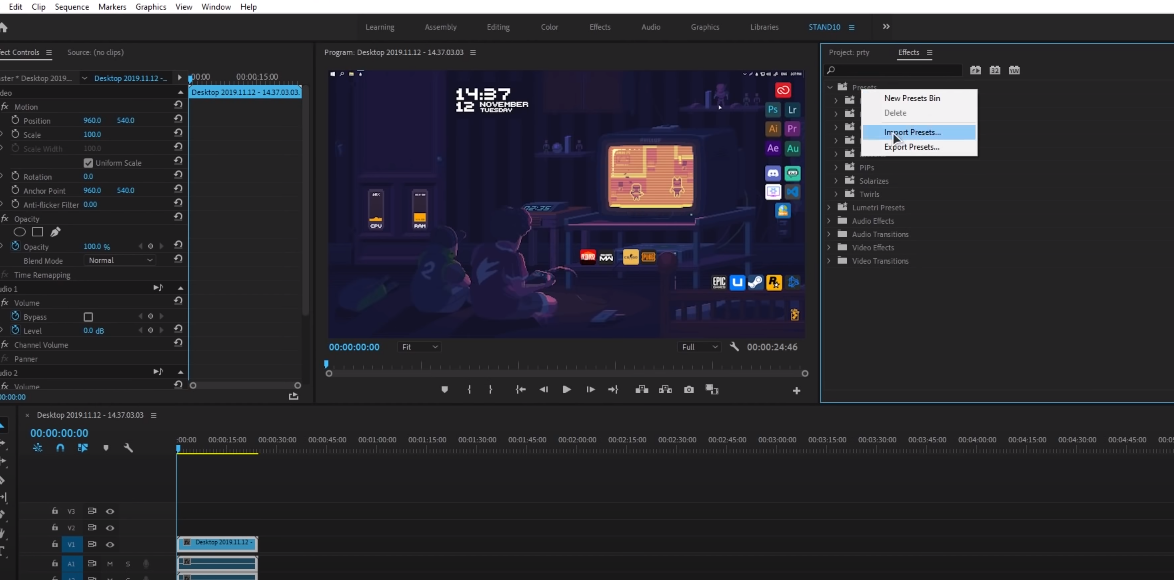
Далее указываем путь к нашему скачанному эффекту. В нашем случае – это Project Library для Premiere Pro.
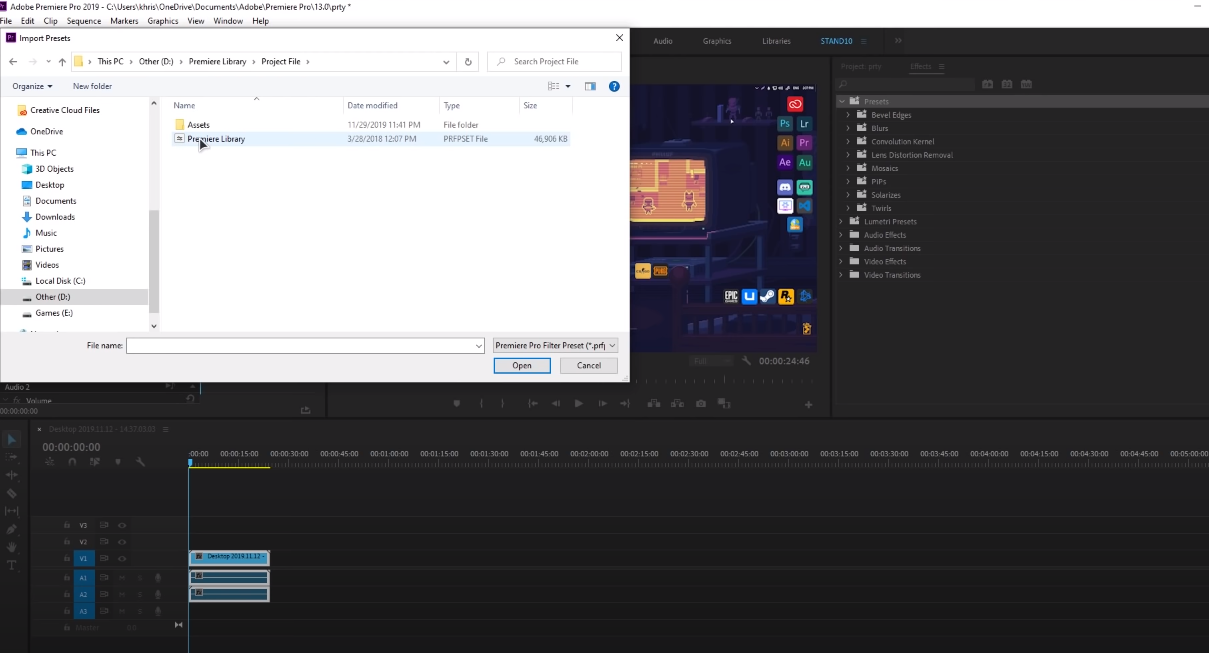
Далее – просто ждете, пока программа автоматически загрузит все файлы, после чего, на всякий случай, перезагрузите ее.
Теперь, зайдя в эффекты, вы увидите, что ваши новые эффекты появились в папку Presets. Вам останется только выбрать нужный, чтобы наложить его на ваш ролик.
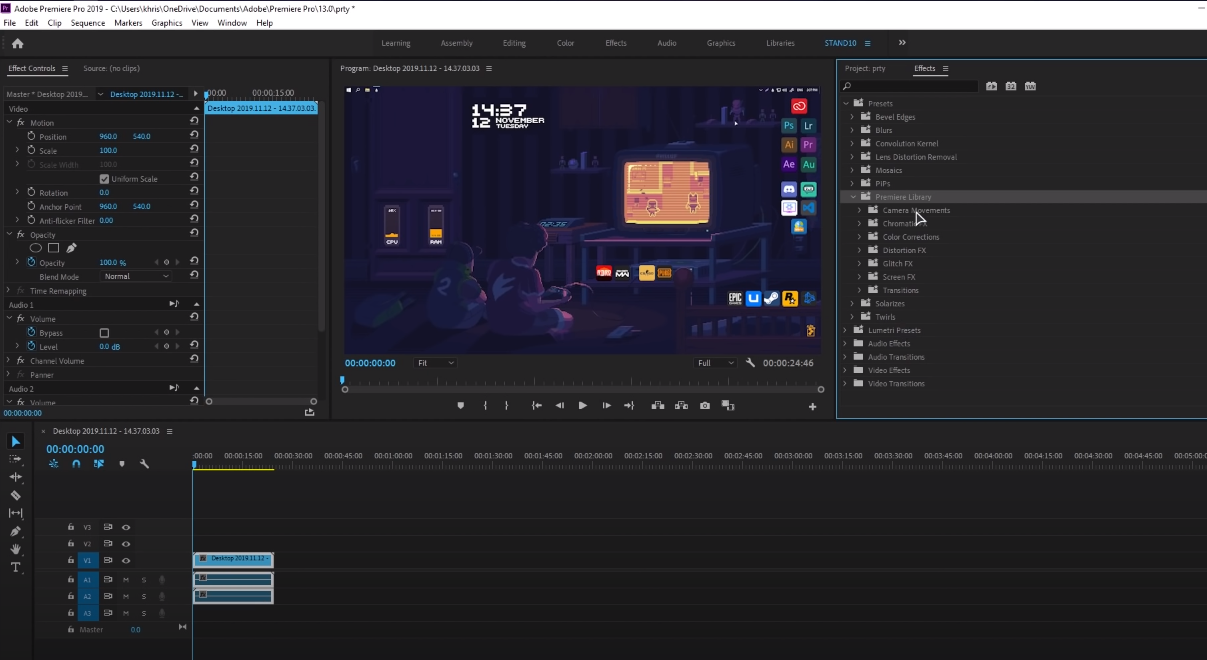
На этом все, дорогие читатели. Оставайтесь с нами, у нас для вас припасено еще много всего интересного, а до тех пор – всем удачи и пока.
Источник
Типы эффектов в Premiere Pro
Откройте для себя множество аудио- и видеоэффектов в составе Premiere Pro. Также узнайте, как находить и организовывать эффекты на панели «Эффекты».
Premiere Pro включает различные аудио- и видеоэффекты, которые можно наложить на клипы в программе обработки видео. Эффект может добавить особую визуальную или звуковую характеристику или создать необычный функциональный атрибут. Например, с помощью эффекта можно изменить экспозицию или цвет клипа, изменить громкость, исказить изображение или добавить художественные эффекты. Эффекты также можно использовать для вращения и анимации клипа или для настройки его размера и позиции внутри кадра. Интенсивностью эффекта можно управлять, задавая его значения. Кроме того, для управления большинством эффектов можно использовать ключевые кадры на панели «Элементы управления эффектами» или на панели «Таймлайн».
Можно создавать и применять шаблоны настроек для всех эффектов. Можно анимировать эффекты с помощью ключевых кадров и просматривать информации об отдельных ключевых кадрах непосредственно на панели «Таймлайн».
Типы эффектов
В Premiere Pro есть много встроенных эффектов. Некоторые из них — фиксированные эффекты (эффекты, которые применены заранее или встроены). Другие — стандартные эффекты, которые накладываются на клипы. Кроме того, эффекты могут быть ориентированы на клипы (накладываются на клипы) или дорожки (накладываются на дорожки). Эффекты, созданные внешними производителями, также можно использовать как подключаемые модули в Premiere Pro.
В целях улучшения поиска эффекты в Premiere Pro также сгруппированы в указанные ниже категории. Под окном поиска в верхней левой части панели «Эффекты» находятся три кнопки. Эти кнопки служат для фильтрации трех типов эффектов:
Ускоренные эффекты
32-разрядные цветовые эффекты
эффекты YUV.
Если нажата одна из этих кнопок, в списке ниже отображаются только эффекты и переходы соответствующего типа. Можно нажать одну или несколько этих кнопок, чтобы отфильтровать список и получить любую комбинацию атрибутов.
Далее можно прочитать дополнительную информацию о различных типах эффектов.
Фиксированные эффекты
Каждый клип, который добавляется на панель «Таймлайн» имеет заранее примененные или встроенные фиксированные эффекты. Фиксированные эффекты управляют внутренними свойствами клипа и отображаются на панели «Элементы управления эффектами» при каждом выборе клипа. Все фиксированные эффекты можно настроить на панели «Элементы управления эффектами». Однако на панелях «Программный монитор», «Таймлайн» и «Звуковой микшер» также имеются более простые в использовании элементы управления. Фиксированные эффекты:
Движение
Включают свойства, которые позволяют анимировать, вращать и масштабировать клипы, настраивать их свойства мерцаний или совмещать их вместе с другими клипами. (Сведения о настройке эффекта «Движение» в программном мониторе см. в разделах Изменение положения, масштабирование и поворот и Движение анимации в программном мониторе.)
Непрозрачность
Позволяет уменьшить непрозрачность клипа для использования в таких эффектах, как наложение, затухание, и растворение.
Изменение времени
Позволяет замедлить, ускорить воспроизведение или выполнить его в обратном порядке, а также остановиться на кадре для любой части клипа. Обеспечивает точное управление для ускорения или замедления этих изменений.
Громкость
Поскольку фиксированные эффекты уже встроены в каждый клип, для их активации необходимо только настроить их свойства.
Premiere Pro обрабатывает фиксированные эффекты после всех стандартных эффектов, которые применяются к клипу. Стандартные эффекты обрабатываются в порядке появления, сверху вниз. Можно изменить порядок стандартных эффектов, перетащив их в новое место на панели «Элементы управления эффектами», но нельзя изменить порядок фиксированных эффектов.
Если требуется изменить порядок рендеринга фиксированных эффектов, используйте вместо них стандартные эффекты. Используйте эффект преобразования вместо эффекта движения. Используйте эффект изменения альфа-канала вместо эффекта непрозрачности и эффект громкости вместо фиксированного эффекта громкости. Хотя эти эффекты и не идентичны фиксированным эффектам, их свойства эквивалентны.
Стандартные эффекты
Стандартные эффекты — это дополнительные эффекты, которые необходимо сначала применить к клипу для получения желаемого результата. Можно применить любое число и любую комбинацию стандартных эффектов к любому клипу в эпизоде. Используйте стандартные эффекты, чтобы добавить особые свойства или отредактировать видео, например, можно добавить тон или подравнять пикселы. В состав Premiere Pro входит множество визуальных и аудиоэффектов, которые находятся на панели «Эффекты». Стандартные эффекты необходимо применить к клипу, а затем настроить на панели «Элементы управления эффектами». Некоторые видеоэффекты можно напрямую изменить с помощью маркеров в программном мониторе. Все свойства стандартного эффекта можно анимировать со временем с помощью ключевых кадров и изменения форм диаграмм на панели «Элементы управления эффектами». Сглаживание или скорость анимации эффекта можно настроить, изменяя форму кривых Безье на панели «Элементы управления эффектами».
Эффекты, перечисленные на панели «Эффекты», зависят от наличия файлов эффектов в подкаталоге языков в папке подключаемых модулей Premiere Pro. Можно расширить набор эффектов, добавив совместимые подключаемые модули Adobe или наборы таких модулей сторонних разработчиков.
Эффекты, ориентированные на клипы, и эффекты, ориентированные на дорожки
Все видеоэффекты — и фиксированные, и стандартные — ориентированы на клипы. Они изменяют отдельные клипы. Ориентированный на клип эффект можно применить одновременно к нескольким клипам, создав вложенный эпизод.
Аудиоэффекты можно применить к клипам или к дорожкам. Чтобы применить эффекты, ориентированные на дорожку, используйте звуковой микшер. При добавлении ключевых кадров к эффекту можно настроить эффект или в звуковом микшере, либо на панели «Таймлайн».
Подключаемые модули эффектов
В дополнение к множеству эффектов, присутствующих в Premiere Pro, многие эффекты доступны в виде подключаемых модулей. Подключаемые модули можно приобрести у компании Adobe или у сторонних поставщиков, а также получить из совместимых приложений. Например, многие подключаемые модули Adobe After Effects и VST можно использовать в Premiere Pro. Однако Adobe официально поддерживает только модули, которые устанавливаются вместе с приложением.
В программе Premiere Pro доступен любой эффект, если его файл внешнего модуля находится в общем каталоге подключаемых модулей:
(Windows) Program Files\Adobe\Common\Plug-ins\ \MediaCore
(Mac OS) /Library/Application Support/Adobe/Common/Plug-ins/ /MediaCore
Самый надежный способ установки подключаемых модулей и связанных файлов в нужное место — использование программы установки.
Во время открытия проекта, в котором имеются ссылки на отсутствующие эффекты, приложение Premiere Pro выполняет следующее:
- сообщает, какие эффекты отсутствуют;
- отмечает эти эффекты как недоступные;
- выполняет рендеринг без этих эффектов.
Актуальный список подключаемых модулей от сторонних разработчиков см. на сайте Adobe.
Чтобы отредактировать проект, содержащий дополнительные подключаемые модули на нескольких компьютерах, установите эти подключаемые модули на всех компьютерах.
Ускоренные эффекты
Некоторые эффекты могут использовать вычислительные ресурсы сертифицированных видеокарт для ускорения рендеринга. Такое ускорение обработки эффектов с помощью технологии CUDA является компонентом высокопроизводительного ядра Mercury Playback в Premiere Pro.
Системные требования для Premiere Pro, включая список видеокарт, сертифицированных для обеспечения ускорения обработки эффектов CUDA в Premiere Pro, см. на сайте Adobe.
В Mac OS для функций ускорения CUDA требуется Mac OS X v10.6.3 или более поздней версии.
Ускорение доступно только для эффекта, использующего ускорение графического процессора и только в том случае, если установлена поддерживаемая видеокарта. Если поддерживаемая видеокарта не установлена, то кнопка фильтра для таких эффектов по-прежнему будет доступна. Значок «Ускоренные эффекты» будет отображен в отключенном состоянии, что означает, что ускорение недоступно.
Отключение или включение аппаратного ускорения эффектов
Выберите «Файл» > «Настройки проекта» > «Общие» .
В разделе «Рендеринг и воспроизведение видео» выберите нужное средство визуализации: «Ускорение GPU с помощью ядра Mercury Playback» или «Только программное ускорение ядра Mercury Playback».
Эта возможность доступна для выбора, только если ваш компьютер ее поддерживает.
32-разрядный цвет
Premiere Pro включает некоторые эффекты и переходы, поддерживающие обработку высокой разрядности цвета. Применительно к ресурсам с высокой разрядностью цвета, например, видео в формате v210, файлы Photoshop с разрядностью 16 бит на канал, эти эффекты можно обработать с 32bpc пикселами. Как результат — лучшее разрешение цвета и более гладкий градиент цвета у этих ресурсов, чем было бы возможно с прежним стандартом — пикселами с 8 битами на канал. Значок 32-bpc появляется справа от названия эффекта, на панели «Эффекты» рядом с каждым эффектом с высокой разрядностью цвета.
Чтобы включить рендеринг высокой разрядности цвета для этих эффектов, выберите параметр рендеринга «Максимальная разрядность цвета» в диалоговом окне «Создать эпизод».
Эффекты 32-bpc обрабатываются при 32 битах на канал, только если каждый эффект на следующем этапе визуализации является эффектом 32-bpc. При помещении эффекта с 8-bpc в эпизод, который содержит эффект с 32-bpc, Premiere Pro обрабатывает все эффекты в эпизоде при 8 битах.
Эффекты YUV
Эффекты в Premiere Pro с логотипом YUV обрабатываются прямо на основе значений YUV без их предварительного преобразования в RGB. Такие значения пикселей никогда не преобразуются в RGB и нежелательное изменение цвета отсутствует.
Эти эффекты облегчают настройку контрастности и экспозиции без изменения цвета.
Поиск эффектов
Стандартные эффекты перечислены на панели «Эффекты» в двух основных подборках: «Видеоэффекты» и «Аудиоэффекты». В каждой подборке эффекты приведены по типам во вложенных подборках. Например, в подборке «Размытие и резкость» содержатся эффекты для расфокусировки изображения, например, «Размытие по Гауссу» и «Направленное размытие».
Поиск аудиоэффектов в подборках, названных по типу аудиоклипов, которые они поддерживают: моно, стерео или 5.1.
Можно также найти эффект, введя его название в поле «Содержит».
Чтобы открыть панель «Эффекты», выберите «Окно» > «Эффекты» или щелкните вкладку «Эффекты».
Также с помощью фильтров на панели «Эффекты» можно сортировать фильтры на основе их типа: ускоренные, 32-разрядные цветовые эффекты или эффекты YUV. Если нажата одна из этих кнопок, в списке ниже отображаются только эффекты и переходы соответствующего типа. Можно нажать одну или несколько этих кнопок, чтобы отфильтровать список и получить любую комбинацию атрибутов.
Группы эффектов
Избранные эффекты можно группировать, размещая их в настраиваемых подборках.
Источник
Применение и удаление эффектов
Узнайте, как применять эффекты к клипам на панели «Таймлайн». Вы также узнаете, как включать и выключать эффекты, как их удалять, и как копировать и вставлять эффекты клипа.
К клипу можно применить один или несколько стандартных эффектов, перетащив значок эффекта с панели «Эффекты» в клип на таймлайне. Также можно выбрать клип и применить к нему эффект, дважды щелкнув его на панели Эффекты. Можно применить одни и те же эффекты несколько раз, используя каждый раз различные параметры.
Можно применить стандартные эффекты к нескольким клипам сразу; для этого сначала нужно выбрать все клипы, к которым нужно применить эффект.
Также моно временно отключить любой эффект, что подавляет его действие, при этом не удаляя его, или можно полностью удалить эффект.
Для просмотра и изменения эффектов выбранного клипа воспользуйтесь панелью «Элементы управления эффектами». Другой вариант — просматривать и настраивать эффекты клипа на панели «Таймлайн», расширяя дорожку и выбирая подходящие параметры отображения.
По умолчанию при применении эффекта к клипу он затрагивает весь клип. Однако можно запустить и остановить эффект в нужный момент или сделать эффект более или менее выраженным с помощью ключевых кадров.
Чтобы применить один или несколько эффектов к клипу, выберите и перетащите эффекты на клип на панели «Таймлайн».
Чтобы применить один или несколько эффектов к нескольким клипам, сначала выделите клипы. Щелкните каждый нужный клип на панели «Таймлайн», удерживая нажатой клавишу CONTROL (Windows) или COMMAND (Mac OS). Затем перетащите один эффект или выделенную группу эффектов на любые выделенные клипы.
Выделите клип, а затем дважды нажмите на эффект.
Чтобы применить аудиоэффект, перетащите эффект на аудиоклип или аудиокомпонент видеоклипа. Вам не удастся применить аудиоэффекты к клипу, если в параметрах аудиодорожки включен параметр «Показать громкость дорожки» или «Показать ключевые кадры дорожки».
Если клип выбран на панели «Таймлайн», можно перетащить эффект непосредственно на панель «Элементы управления эффектами».
Копирование и вставка эффектов клипа
Можно с легкостью скопировать и вставить эффекты из одного клипа в один или несколько других клипов. Например, можно применить идентичную цветокоррекцию к серии клипов, снятых в схожих условиях освещения. Можно скопировать эффекты из клипа на одной дорожке эпизода и вставить их на клипы на другой дорожке. Не обязательно указывать дорожку назначения.
Можно скопировать и вставить отдельные эффекты на панели «Элементы управления эффектами». Также можно скопировать все значения эффектов (включая ключевые кадры для фиксированных и стандартных эффектов) из клипа в любом эпизоде. Можно вставить эти значения в другой клип в любом эпизоде с помощью команды «Вставить атрибуты». Команда «Вставить атрибуты» позволяет заменить встроенными эффектами исходного клипа («Движение», «Непрозрачность«, «Изменение времени» и «Громкость») эффекты в целевом клипе. Прочие эффекты (включая ключевые кадры) будут добавлены в список эффектов, уже примененных к целевым клипам.
Если эффект включает в себя ключевые кадры, они появляются в сравниваемых позициях в целевом клипе, начиная с самого начала клипа. Если целевой клип короче исходного, ключевые кадры вставляются за пределами точки выхода целевого клипа. Для просмотра этих ключевых кадров переместите точку выхода клипа в более позднюю позицию времени относительно положения ключевого кадра, или снимите флажок «Прикрепить к клипу».
Также можно копировать и вставлять ключевые кадры из одного параметра эффекта в другой параметр совместимого эффекта. См. раздел Копирование и вставка ключевых кадров.
На панели «Таймлайн» выберите клип, содержащий эффекты, которые требуется скопировать.
На панели «Таймлайн» выберите клип, в который хотите вставить эффект, и выберите один из следующих вариантов:
Чтобы вставить один или несколько эффектов, выберите «Правка» > «Вставить».
Чтобы вставить все эффекты, выберите «Правка» > «Вставить атрибуты».
Удаление выбранных эффектов из клипа
Выделите клип на панели «Таймлайн». Чтобы убедиться в том, что выбран только один клип, щелкните пустое место на панели «Таймлайн», затем щелкните клип. Щелкните точку на линейке времени над выделенным клипом, чтобы переместить индикатор текущего времени в это положение.
Невозможно удалить фиксированные эффекты: «Движение», «Непрозрачность», «Изменение времени» или «Громкость».
Нажмите клавишу DELETE или клавишу BACKSPACE.
Выберите «Удалить выбранный эффект» в меню панели «Элементы управления эффектами».
Удаление всех эффектов из клипа
Выделите клип на панели «Таймлайн». Чтобы убедиться в том, что выбран только один клип, щелкните пустое место на панели «Таймлайн», затем щелкните клип. Щелкните точку на линейке времени над выделенным клипом, чтобы переместить индикатор текущего времени в это положение.
- В меню панели «Элементы управления эффектами» выберите команду «Удалить эффекты» .
- Правой кнопкой мыши щелкните клип на панели «Таймлайн» и выберите команду «Удалить атрибуты» .
В диалоговом окне «Удаление атрибутов» выберите типы эффектов, которые нужно удалить, и нажмите кнопку ОК .
Все выбранные типы примененного эффекта удаляются из клипа и параметры всех выбранных встроенных эффектов сбрасываются до своих значений по умолчанию.
Отключение или включение эффектов в клипе
Источник