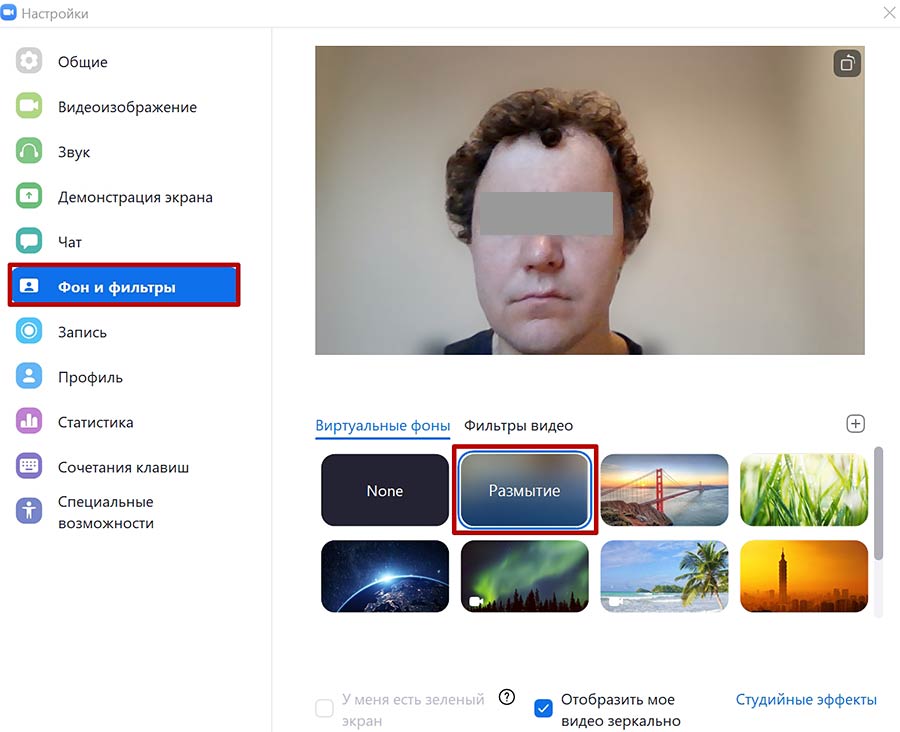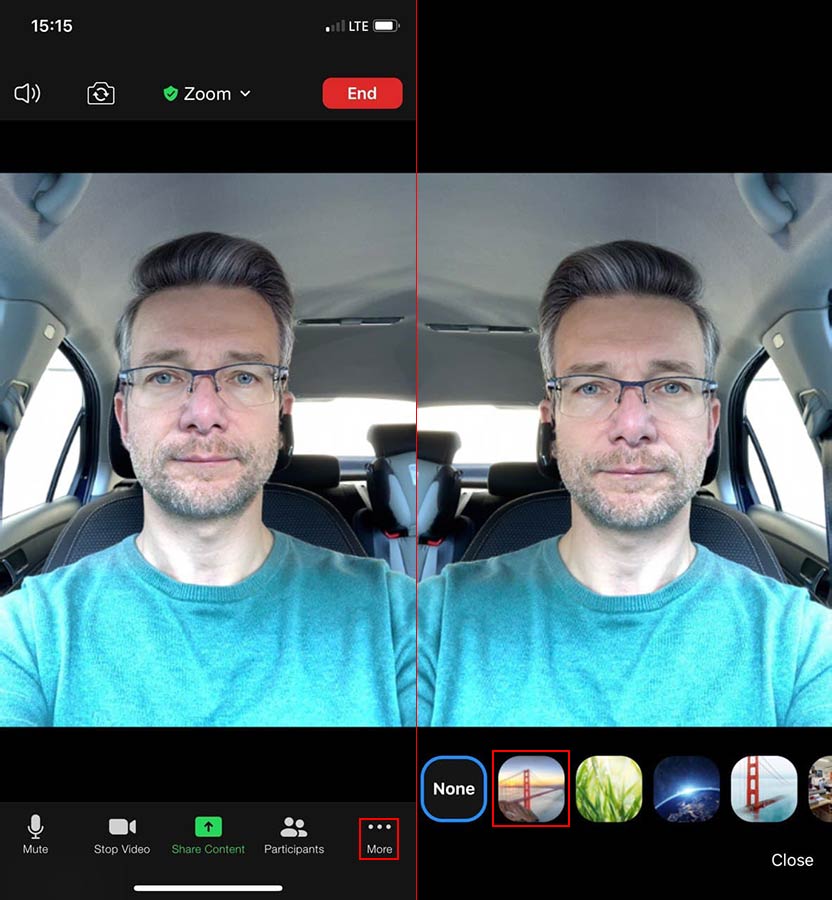- Как сделать фон в Zoom
- Как поставить фон в Зуме на компьютере
- Где скачать фон для Зума
- Где найти видео фоны для Зума
- Как размыть фон в Зуме
- Как поставить фон Зум на телефоне
- Как сделать фон в Zoom на компьютер
- Настройка
- Активация
- Требования
- Фон для Зума
- Фон в Zoom на компьютере
- Виртуальный фон для Zoom: как сделать видеоподложку
- Загрузка видео с сайта pixabay.com
- Сохранение видеофона с ресурса Pexels
- Виртуальный фон в Зум на телефоне
Как сделать фон в Zoom
Виртуальный фон для Zoom разнообразит серые офисные будни, маскирует унылый интерьер помещения и вносит нотку позитива в удаленные online-встречи. Участник конференции переносится на берег Индийского океана, в кратер вулкана Везувий, на крышу небоскреба Бурдж-Халифа или в открытый космос. Чтобы установить фон в Зуме на компьютере, авторизуйтесь в программе, зайдите в настройки, перейдите во вкладку «Фон и фильтры», выберите фото или видеоподложку или загрузите новый файл. Для настройки фонового изображения на телефоне с iOS подключитесь к конференции, щелкните «Подробнее» внизу экрана справа и выберите пункт контекстного меню «Виртуальный фон».
Читайте подробное пошаговое руководство по бесплатной загрузке фоновых изображений и видеороликов со стоков и настройке фона на компьютере и телефоне.
Как поставить фон в Зуме на компьютере
1. Чтобы установить виртуальный фон в Zoom, войдите в учетную запись, используя почту, аккаунт Facebook или Google.
2. Щелкните по значку профиля в правом верхнем углу и выберите в меню «Настройки».
3. Перейдите на вкладку «Фон и фильтры» и щелкните по статичной или анимированной подложке под вашим изображением.
4. При первичной настройке загрузите пакет виртуального фона Зум: набор алгоритмов, которые отделяют человека от фоновых объектов. Нажмите на кнопку «Загрузить» и дождитесь, пока файлы скопируются.
5. Чтобы загрузить новые статичные и подвижные фоны для конференции, нажмите на «плюсик», кликните «Добавить изображение» или «Добавить видео» и выберете файл на компьютере.
6. Если Зум захватил фон некорректно, щелкните по отмеченной на скриншоте области и вручную выберите цвет в окне предпросмотра.
Где скачать фон для Зума
Большую коллекцию подложек для онлайн-конференций предлагает сайт Shutterstock. Чтобы бесплатно скачать виртуальные фоны для Zoom в высоком разрешении, регистрироваться на Shutterstock не обязательно. Выполните шесть простых действий.
1. Перейдите по ссылке и ознакомьтесь с подборкой изображений.
2. Щелкните по понравившейся фотографии и откройте защищенное водяным знаком увеличенное изображение на отдельной странице.
3. Узнайте, как называется снимок, кто автор, какие размеры и форматы заднего фона для Zoom доступны для скачивания.
4. Чтобы загрузить виртуальный фон для Зум, авторизуйтесь на сайте и щелкните по большой красной кнопке справа от фотографии.
5. Если не хотите авторизоваться на сайте, вернитесь на страницу с превью фото, нажмите на большую красную кнопку «Загрузить бесплатный пакет» и сохраните подборку фотографий для Windows и mac OS в архиве .zip.
6. Распакуйте сжатый файл встроенным в OS Windows архиватором или программами WinRAR или 7-Zip.
Где найти видео фоны для Зума
Сайт Pexels предлагает коллекцию из 20 000 видеоподложек. Фоновые видео распространяются бесплатно, регистрация на сайте не требуется. В качестве благодарности посетитель может отправить донат через PayPal или поставить ссылку на автора.
1. Перейдите по ссылке на страницу с коллекцией видеофонов для Зум.
2. Наведите курсор на превью видео и воспроизведите понравившийся клип.
3. Нажмите на стрелочку, чтобы скачать видеофон или щелкните по ролику и откройте клип в модальном окне.
4. Во всплывающем окне пользователь может просмотреть клип на большом экране, узнать, кто автор и сколько лайков у видеоролика, отправить пожертвование, выбрать разрешение, щелкнуть «Free Download» и бесплатно загрузить файл.
Как размыть фон в Зуме
Размытие фона помогает, когда участник онлайн-собрания стесняется интерьера старой квартиры, а слабая видеокамера или нестабильное интернет-соединение не позволяют установить красивую подложку. Чтобы сделать размытый фон, перейдите во вкладку настроек «Фон и фильтры» и щелкните по второй слева плитке «Размытие» в первом ряду. Обратите внимание: размывается реальная фоновая картинка, сделать нечетким виртуальный фон не получится.
Как поставить фон Зум на телефоне
В 2021 году настроить фон на телефоне и планшете могут обладатели iPhone и iPad. Экран Super Retina XDR и камера с разрешением 12 мегапикселей уверенно отделяют человека от фоновой подложки и транслируют видео в HD-формате. Чтобы разнообразить интерьер виртуального зала, пройдите четыре шага.
1. Авторизуйтесь в приложении, организуйте конференцию или подключитесь к онлайн-встрече.
2. Тапните по трем точкам «Подробнее» («More») в правом нижнем углу экрана.
3. Выберите пункт контекстного меню «Виртуальный фон».
4. Кликните по понравившейся фоновой подложке.
Если вы общаетесь с коллегами через персональный компьютер или ноутбук, а интернет-провайдер лимитирует трафик, отключите режим HD в настройках видео и не используйте клип на заднем фоне.
Источник
Как сделать фон в Zoom на компьютер
В программе Зум предусмотрена довольно интересная функция «Виртуальный фон». Она помещает говорящего человека в видео на какую-либо картинку или видеозапись, заменяя настоящее окружение (комнату в квартире, студию и т. д.). Причем доступно это всем пользователям бесплатно, без приобретения какой-либо подписки. Достаточно только разобраться, как поменять фон в Zoom на компьютере.
Настройка
Включить данную опцию выйдет в несколько действий:
- Подключитесь к любой конференции или же создайте свою.
- Кликните на «стрелочку» рядом с иконой для включения и отключения камеры.
- В открывшемся меню нажмите на пункт «Выбрать виртуальный…».
- В результате появится окошко настроек. В нижней его части имеется несколько оформлений, верхний ряд – статичные картинки, а нижний – с видео. Выберите один из предложенных вариантов.
Поскольку встроенная библиотека сильно ограничена, вы можете использовать и собственное оформление, причем не только картинку, но и видеоролик. Нажмите на выделенную иконку «плюсика», выберите один из предложенных вариантов, а затем в Проводнике укажите нужный медиафайл.
Если у вас имеется зеленый экран (Грин Скрин), то включите соответствующую опцию в настройках.
Захват фона может производиться некорректно. В таком случае помогите программе:
- Нажмите на отмеченный значок:
- В окошке предпросмотра веб-камеры кликните по фоновому участку.
- При необходимости повторите процедуру.
Активация
Если данная функция отсутствует или не работает в самой конференции, то, скорее всего, она отключена в настройках у организатора. Включить ее выйдет следующим образом:
- Пройдите по ссылке https://zoom.us/signin.
- Войдите в систему, используя аккаунт организатора.
- Откройте вкладку «Настройки» из левого меню.
- Отыщите одноименный пункт на новой странице.
- Активируйте его, передвинув кликом мыши ползунок вправо.
- Закройте вкладку настроек.
Теперь заново запустите конференцию, функция должна работать корректно.
Требования
Виртуальный фон для Zoom можно использовать на любом компьютере и ноутбуке, где установлена последняя версия программы. Но стоит понимать, что функция будет работать корректно только при простом «заднике». То есть, когда в кадре помимо пользователя находится какое-то «сложное» окружение, например, шкаф с посудой или книгами, то заменить его на что-то другое не получится. Вернее, получится, но выглядеть результат будет очень непонятно, если выражаться мягко.
Гораздо лучше функция будет работать с «простым» фоном, а в идеале – с зеленым экраном (гринскрин). Разумеется, в качестве его альтернативы можно использовать однотонные обои или шторы, рядом с которыми можно сесть.
Источник
Фон для Зума
Чтобы установить виртуальный фон для Zoom на компьютере, перейдите к настройкам программы, выберите пункт левого меню «Фон и фильтры», кликните по плитке с понравившейся подложкой или нажмите на плюс и загрузите новое изображение. Для установки заднего фона на телефоне или планшете с iOS во время конференции кликните по иконке «Подробнее» в правом нижнем углу экрана, щелкните по пункту контекстного меню «Виртуальный фон», выберите картинку из коллекции или загрузите фотографию.
Настраивать фоновое изображение предпочтительно в последней версии клиента видеоконференций. Скачать Зум для компьютера и телефона удобно с главной страницы сайта фан-клуба поклонников приложения.
Фон в Zoom на компьютере
1. Откройте приложение. Нажмите на значок шестеренки вверху справа под аватаркой.
2. Выберите пункт левого меню «Фон и фильтры».
3. Скачать фон для Zoom удобно с сайта Canva. Перейдите по ссылке.
4. Щелкните по кнопке «Войти» в верхнем правом углу экрана и авторизуйтесь на сайте. В качестве логина используйте адрес электронной почты или мобильный телефон.
5. Выберите шаблон. Нажмите на голубую кнопку «Использовать этот шаблон» под понравившейся картинкой.
6. Нажмите на кнопку «Скачать» со стрелочкой в верхнем правом углу экрана.
7. В появившемся окне с параметрами файла нажмите на бирюзовую кнопку скачивания. Если хотите, перед загрузкой измените расширение.
8. Подождите несколько секунд, пока сервис готовит картинку.
9. Нажмите «OK» в модальном окне браузера.
10. Вернитесь к программе видеоконференций. Как сделать виртуальный фон в Zoom и удивить собеседников? Нажмите на плюсик и кликните «Добавить изображение».
11. Перейдите в папку «Загрузки» и выберите сохраненную с сайта фотографию.
Задний виртуальный фон для Зум установлен. Начинайте конференцию и не стесняйтесь отклеившихся обоев в комнате.
Виртуальный фон для Zoom: как сделать видеоподложку
Как сделать динамический фон и поставить движущуюся подложку вместо надоевшего интерьера офиса? Выполните пять простых действий: процедура аналогична установке фоновой картинки.
1. Щелкните по шестеренке и перейдите к настройкам программы.
2. В настройках выберите пункт меню «Фон и фильтры».
3. Кликните по значку «плюс» над коллекцией загруженных фоновых подложек.
4. Нажмите «Добавить видео».
5. Выберите видеофайл в папке «Загрузки» или добавьте анимацию из другой директории.
Подвижный фон для конференции установлен, начинайте удаленное собрание.
Загрузка видео с сайта pixabay.com
1. Перейдите на сайт pixabay.com.
2. Выберите понравившийся видеофон.
3. Кликните по анимации, которая пришлась по вкусу.
4. Нажмите на кнопку «Бесплатная Загрузка» справа от видеопроигрывателя.
5. Выберите разрешение виртуального фона для Зум и нажмите «Скачать».
6. Кликните «OK», чтобы подтвердить сохранение фона для конференции Зум.
Чтобы быстро попасть в «Загрузки» и скопировать видеофон в другую директорию, нажмите на стрелочку справа от адресной строки браузера, а затем кликните по иконке с папкой.
Сохранение видеофона с ресурса Pexels
1. Перейдите по ссылке на сайт Pexels.
2. Установите русский язык и выберите категорию фона, например, «Офис».
3. Наведите мышку на постер и просмотрите анимацию в окне предварительного просмотра.
4. Чтобы загрузить фон для Zoom, щелкните по направленной вниз стрелочке.
Виртуальный фон в Зум на телефоне
Пользователи смартфонов и планшетов с Android не имеют возможности поставить виртуальный фон. Приверженцам продукции Apple повезло больше. Обладатели iPhone 8, 8+, X, iPad Pro и iPad 9.7 устанавливают задний фон Zoom на телефоне и планшете во время конференции.
1. Щелкните по правой иконке «Подробнее» («More») с тремя точками на панели инструментов в нижней части экрана.
2. Перейдите в раздел «Виртуальный фон» («Virtual Background»).
3. Выберите фоновую картинку или нажмите на плитку с плюсом и загрузите изображение из памяти iPhone.
Источник