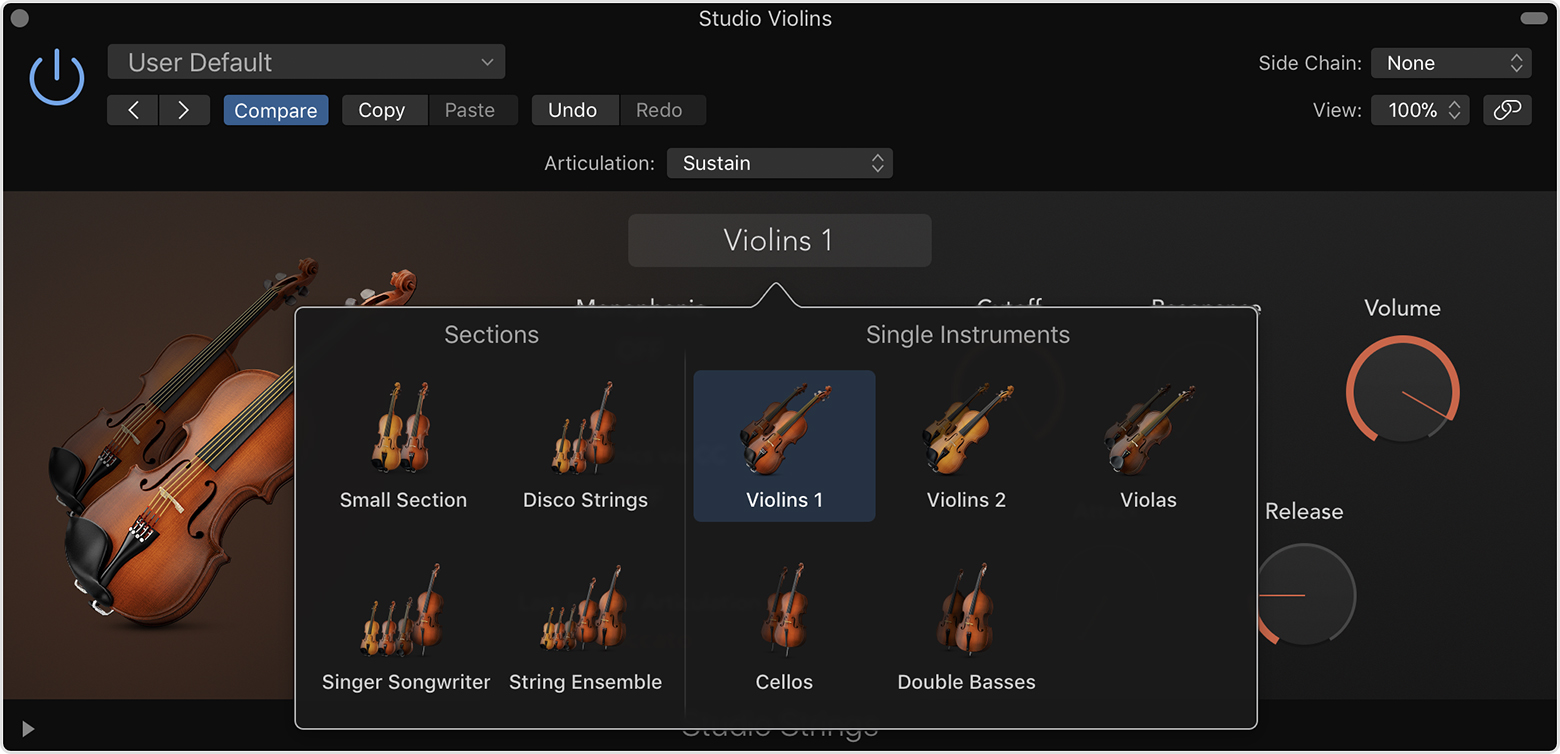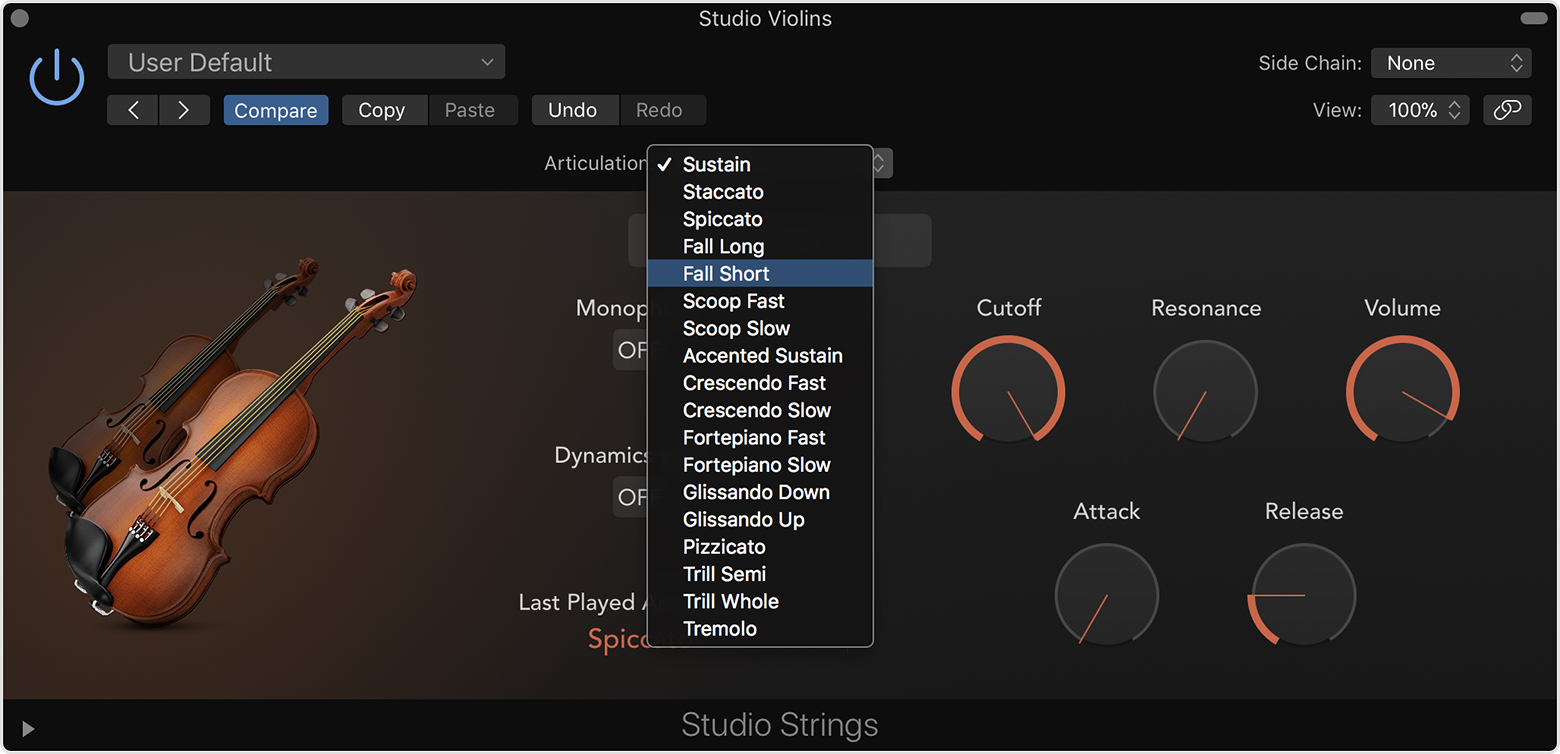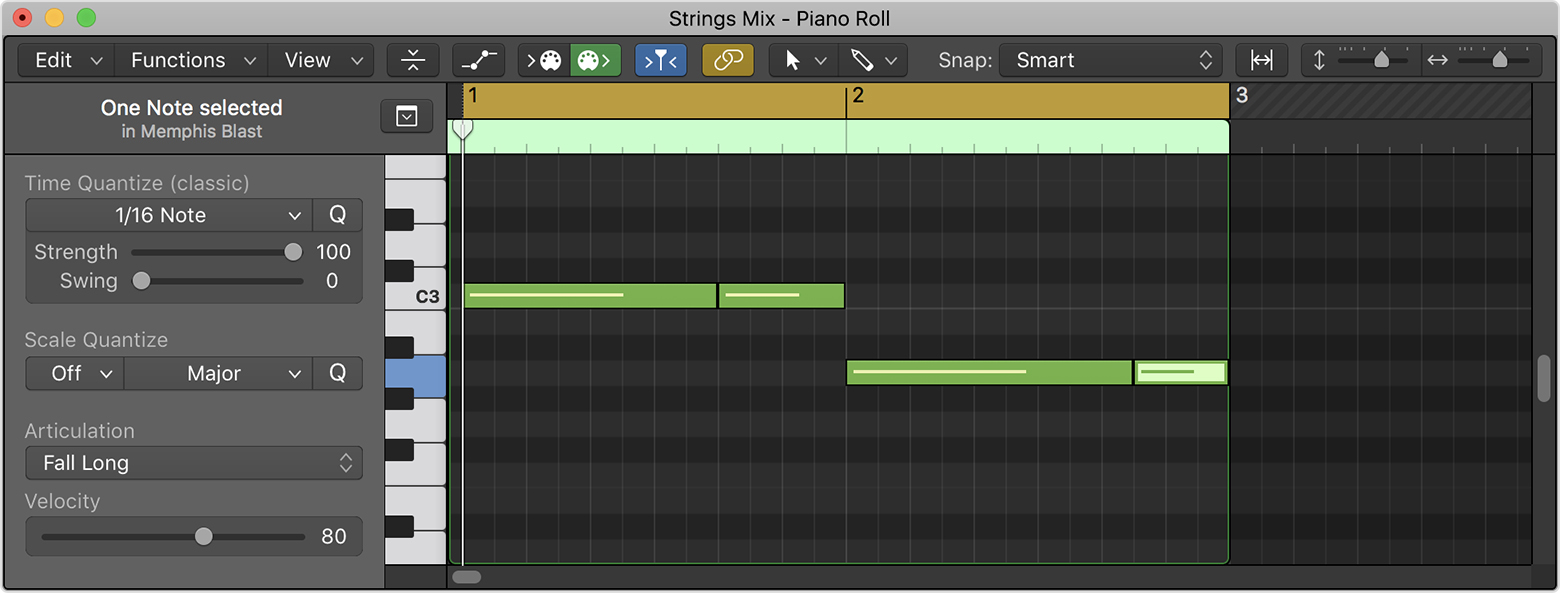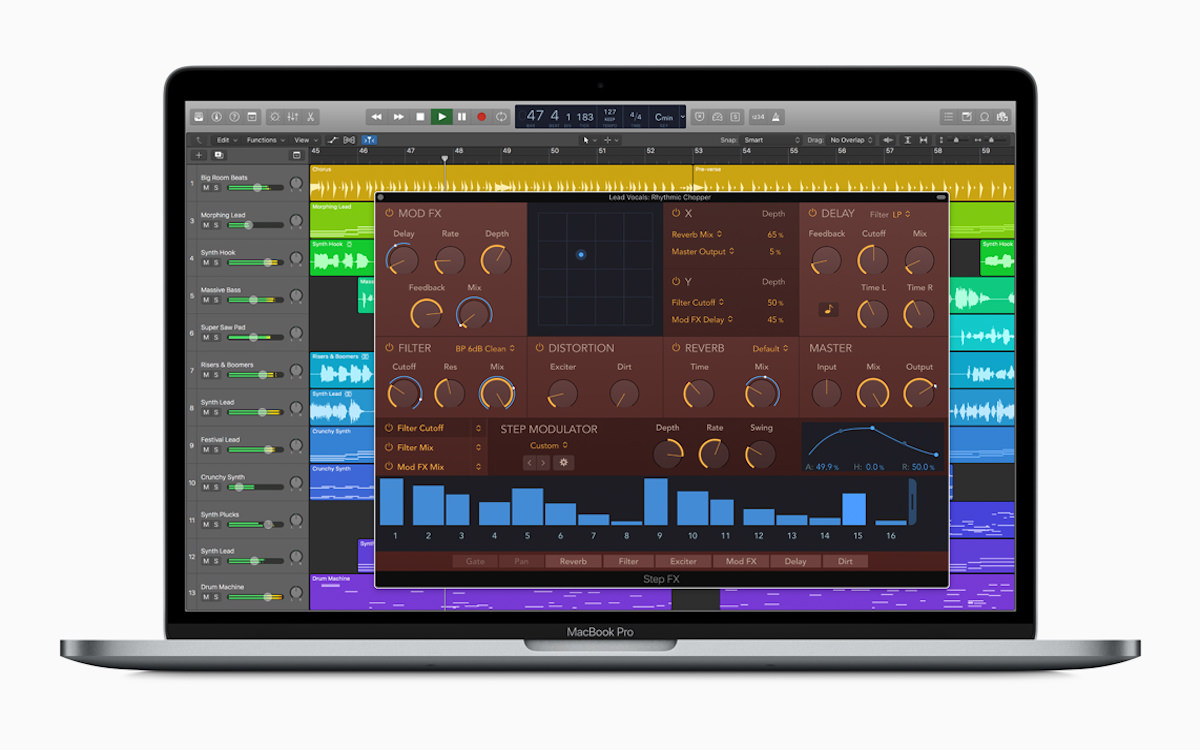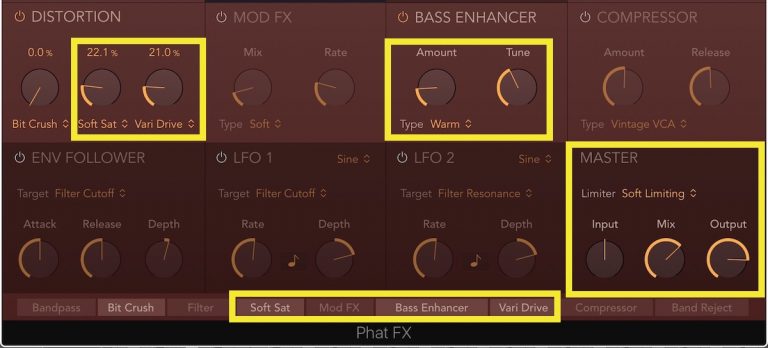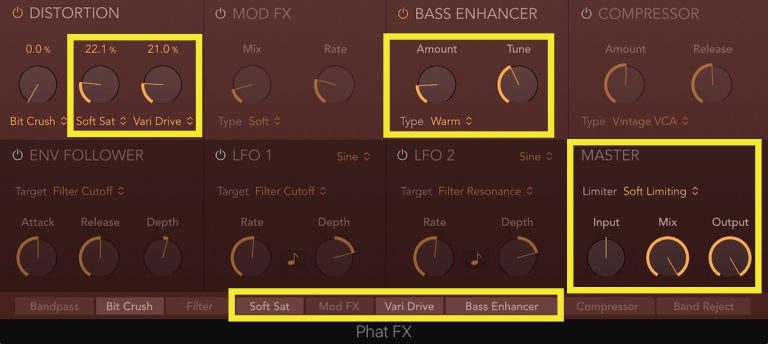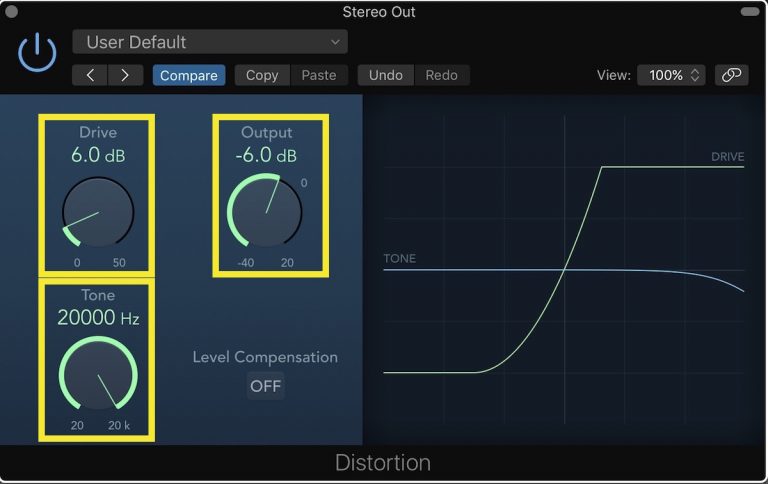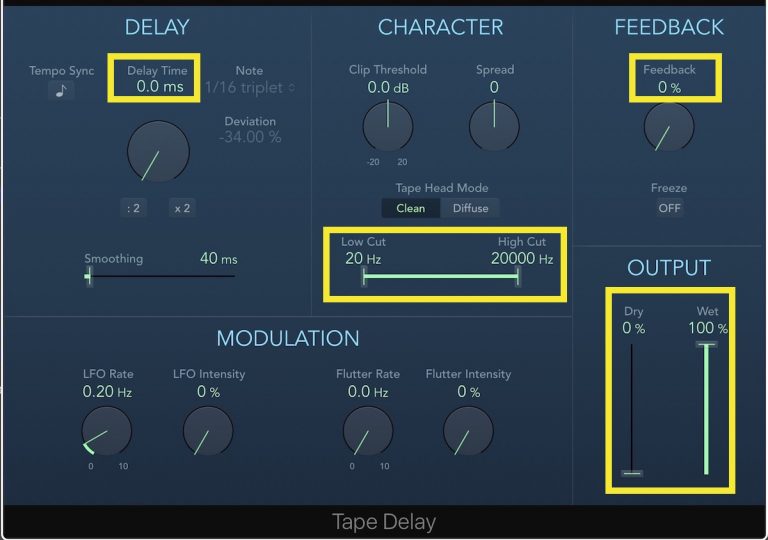- TD356 Совет дня
- Использование инструментов серии Studio для создания реалистичного звучания струнных и духовых инструментов в приложении Logic Pro X
- Начало работы с инструментами серии Studio
- Использование артикуляционных функций
- TD366 Совет дня
- Мы уже отмечали, что в приложении Logic Pro X 10.4 добавилось несколько плагинов, в том числе два мультиэффекторных плагина, разработанных и принадлежавших ранее компании Camel Audio: Phat FX и Step FX. В своей статье Phat FX – My New Favorite Secret Saturation Tool Илай Кранцберг (Eli Krantzberg) рассказывает о том, как можно применять плагин Phat FX в качестве инструмента насыщения сигнала.
- Saturation — насыщение
- В былые времена
- Теперь — новый инструмент!
- Поток сигнала
- Деликатное улучшение
- Ассертивное улучшение
- Плагин Distortion
- Плагин Tape Delay
- Заключение
- Plug-ins and Sounds
- Instruments
- Effects
- Sound Library
- Spatial Audio
- Instruments
- Sampler
- Quick Sampler
- Логика Logic Pro. Часть 8: Управление каналами
TD356 Совет дня
Продолжаем обзор новых функций и плагинов, представленных в новом обновлении приложения Logic Pro X версии 10.4.
Использование инструментов серии Studio для создания реалистичного звучания струнных и духовых инструментов в приложении Logic Pro X
В пакет приложения Logic Pro X 10.4 входят плагины Studio Horns и Studio Strings — тщательно сэмплированные ансамблевые инструменты с настраиваемыми элементами управления артикуляцией.
Studio Horns и Studio Strings — это высококачественные мультисэмпловые библиотеки духовых и струнных инструментов, которые предлагают коллекцию пресетов сольных и сгруппированных инструментов. Каждый из пресетов предоставляет ряд артикуляций (типов звукоизвлечения), чтобы вы могли создавать выразительные, тщательно нюансированные исполнения и записи. Некоторые артикуляционные функции, такие как истинное полифоническое легато, применяются ко всем пресетам. Другие артикуляционные функции являются специфичными для определенных инструментов.
Начало работы с инструментами серии Studio
Чтобы получить доступ к инструментам серии Studio, выберите Track > New Software Instrument (Новый программный инструмент). Если необходимо, щелкните по треугольнику раскрытия рядом с надписью Details (Подробности) в диалоговом окне New Tracks (Новые треки), затем выберите Studio Horns (Студийные духовые) или Studio Strings (Студийные струнные) во всплывающем меню Instrument (Инструмент). Студийные инструменты доступны как в форматах моно, стерео, так и в формате с несколькими выходами.
Чтобы выбрать инструмент или секцию в инструментальном окне:
- Выделите трек, затем щелкните по кнопке инспектора в панели управления для показа канальной линейки.
- Чтобы открыть окно, щелкните по центральной области плагинного слота.
- В инструментальном окне щелкните по всплывающему меню Preset (Пресет), затем щелкните или дважды щелкните по значку секции или одинарного инструмента, чтобы загрузить звук.
Студийные инструменты также включают пресетные патчи с заранее подготовленными артикуляционными наборами и эффектами. Выделите трек, затем щелкните по кнопке библиотеки Library. Выделите Studio Horns или Studio Strings в списке слева, затем выделите патч, который вы хотите использовать, в списке справа. Патчи включают в себя пресеты, созданные на основе классических записей, таких как Abbey Wood и Memphis Blast.
Использование артикуляционных функций
Артикуляционные функции в инструментах серии Studio позволяют создавать более реалистичные партии струнных и духовых инструментов. Плагин Studio Strings предлагает несколько вариантов артикуляции для глиссандо с движением вниз, а Studio Horns предлагает несколько вариантов артикуляции для глиссандо с движением вниз и вверх. Вы можете играть на клавиатуре, используя эти артикуляции, как и любые другие артикуляции.
Чтобы услышать артикуляцию в плагинном окне, щелкните по всплывающему меню Articulation (Артикуляция) в плагинном заголовке и выберите нужный вариант из списка доступных артикуляций. В плагинном окне инструменты серии Studio показывают самый последний тип артикуляции, выбранный вами для игры.
Вы можете создать плавное глиссандо вниз или вверх с помощью Piano Roll (Клавишный редактор). Чтобы загрузить артикуляционный набор, сначала выберите патч для инструментов серии Studio, используя библиотеку Library. В редакторе Piano Roll добавьте вторую ноту с той же самой высотой тона непосредственно после любой ноты. Выделите вторую ноту в редакторе, затем выберите Fall Short (Короткое глиссандо вниз), Fall Medium (Среднее глиссандо вниз) или Fall Long (Долгое глиссандо вниз) или Doit (Глиссандо вверх) во всплывающем меню Articulation (Артикуляция). Разрыв между этими двумя нотами должен быть минимальным.
Для исполнения артикуляций глиссандо с движением вниз или вверх с помощью клавиатуры вы можете использовать заранее определенные клавиши-переключатели для переключения на глиссандо вниз, вверх и другие варианты артикуляций. Они работают в режиме Trigger (Запуск), который автоматически создает артикуляцию Fall или Doit, и помещает ее сразу после предыдущей ноты.
Источник
TD366 Совет дня
Мы уже отмечали, что в приложении Logic Pro X 10.4 добавилось несколько плагинов, в том числе два мультиэффекторных плагина, разработанных и принадлежавших ранее компании Camel Audio: Phat FX и Step FX. В своей статье Phat FX – My New Favorite Secret Saturation Tool Илай Кранцберг (Eli Krantzberg) рассказывает о том, как можно применять плагин Phat FX в качестве инструмента насыщения сигнала.
Logic Pro X: Плагин Phat FX, мой новый любимый секретный инструмент для Saturation
Saturation. Насыщение. Это одно из тех слов, которыми мы много бросаемся. Но что оно значит?
Saturation — насыщение
Что касается меня, то я приравниваю его к ощущению плотности, густоты звука. Немного перегруженный сигнал, обычно в среднем или низком среднем частотном спектре. Мы часто используем термин distortion (искажение) для его описания. Вы знаете, очень «приятный» вид искажения. В аналоговом мире мы получали его, слегка перегрузив сигнал, посылаемый на ленту. Он был измеряемым, продуманным и обладал определенным качеством и своим звучанием. В мире плагинов DAW существует множество вариантов. Некоторые из них весьма искусные, некоторые — не очень. Некоторые приятные, а некоторые преднамеренно противные. Существует столько различных вкусов насыщения, сколько в мире есть мороженого. Как бы вы ни хотели это определить, достижение мифического «сладкого пятна» насыщения — это немножечко вуду в нашем цифровом мире.
В былые времена
У пользователей Logic Pro в прошлом были некоторые инструменты для создания такого эффекта уплотнения звука. Многие, включая меня, часто используют плагин Distortion. Переусиление сигнала, а затем уменьшение выхода на ту же величину, приводит к заметному приятному уплотняющему эффекту. Плагин Tape Delay (Ленточная задержка) используется в течение многих лет для создания деликатного эффекта ленточного насыщения. Запуск аудиосигнала через плагин, без времени задержки или обратной связи, эмулирует эффект насыщения ленты безупречно.
Теперь — новый инструмент!
Logic Pro X 10.4 принес нам добрый старый плагин Phat FX компании Camel Audio с несколькими эффектами. На первый взгляд, это впечатляющий звуковой мультиэффект, загруженный хорошими средствами модуляции и несколькими модулями эффектов. Но у него есть скрытое секретное оружие. Трехступенчатый блок дисторшна с множеством алгоритмов, от едва заметного до агрессивного. Мой новый любимый микшерный инструмент — это отключить все модули в плагине Phat FX, а затем включить только модуль Distortion. Алгоритмы Soft Saturation (Мягкое насыщение) и Vari-Drive (Вариативное переусиление), в частности, звучат для меня как идеальные инструменты насыщения для уплотнения практически любого сигнала, проходящего через них. Добавьте к этому настраиваемый модуль Bass Enhancer (Усилитель низов), и это приведет к тому, что плагин Phat FX превратится в эсктраординарный микшерный инструмент мастер-шины!
Поток сигнала
Мне также нравится, что вы можете изменять поток сигнала в плагине Phat FX, поскольку три компонента можно размещать в любом порядке. Возможно, вам хочется, чтобы усилитель басов подавался в один или оба каскада искажения/насыщения. Или, может быть, вам нужен усилитель басов после обоих каскадов? Каждая из комбинаций приводит к деликатным изменениям.
Управление микшированием сигналов в разделе Output (Выход) позволяет дополнительно контролировать эффект, подмешивая нужную величину в суммарный сигнал в выходном каскаде. Возможно, вам захочется ввести некое тяжелое насыщение в сигнал, но использовать его лишь немного. Или, возможно, ввести какую-то едва заметную величину, но значительно поднять ее в миксе с прямым сигналом. Опять же, все перестановки и вариации дают захватывающие результаты, в зависимости от того, насколько агрессивным вам хочется получить эффект.
Деликатное улучшение
Давайте послушаем несколько примеров.
В первых двух плагин Phat FX вставлен в шину микширования. В первом вы услышите, что микс не обрабатывается плагином Phat FX. За этим примером следует тот же музыкальный отрывок с едва заметным количеством мягкого насыщения и вариативным переусилением в сочетании с небольшим усилителем басов. Усилитель басов помещается между двумя каскадами насыщения, а выходной блок настроен на деликатное уплотнение сигнала с минимальными изменениями громкости. Все каскады используются консервативно. Результатом является тонкая, но заметная связующая, «склеивающая» способность (я осмелился использовать слово «клей»!) для суммируемых элементов. Слушайте либо в наушниках, либо на хороших мониторах для получения полного эффекта.
Ассертивное улучшение
Эти же модули могут использоваться и как громкостные усилители. В следующем примере одинаковые значения используются на каждом из трех каскадов. Усилитель басов размещается после двух модулей насыщения, вместо его расположения между ними, как в предыдущем примере. Здесь уровни выхода и микса установлены на максимальное значение. Наблюдается заметное увеличение громкости. Алгоритм мягкого лимитирования сигнала по-прежнему используется в выходном каскаде Output. Это отличный способ добавить некоторую наполненность не только в микс, но и в отдельные треки или шины. Я бы не предлагал эти настройки для каждого трека в миксе, но это оказывает глубокое влияние на мастер-шину здесь и, вероятно, будет отлично работать на агрессивной параллельной барабанной шине. Первый пример — с отключенным плагином Phat FX. Во втором примере он включен на мастер-шине с настройками, показанными на рисунке ниже:
Плагин Distortion
Чтобы быть справедливым, давайте не будем выбрасывать наши старые инструменты. Несмотря на то, что не все они блестящие и новые, они по-прежнему формируют хороший пробивной звук. Вот один и тот же музыкальный пример, но с почтенным плагином Distortion от Logic Pro, который теперь заменяет плагин Phat FX. Опять же, он находится на мастер-шине. Он выключен в первом примере и включен во втором. Сигнал на входе плагина усиливается на 6 дБ, а затем ослабляется на 6 дБ в выходном каскаде плагина.
Плагин Tape Delay
Ни одна статья такого рода не будет полной без рассказа о плагине Tape Delay (Ленточная задержка) приложения Logic. Здесь используется тот же пример. Сначала без обработки, а затем — с обработкой сигнала. Время задержки и время обратной связи полностью отключены. Частотный диапазон полностью открыт. Хорошее теплое смешивание сигнала возникает при добавлении обработанного ленточной задержкой сигнала. Поскольку уровень прямого сигнала полностью выключен, слышится только насыщенная часть сигнала. Конечно, смешивание вместе прямого и обработанного сигналов дает совершенно пригодные и интересные результаты. Но этот пример сам по себе иллюстрирует насыщенность ленточной задержки такой, какой она есть.
Заключение
Все плагины интересны по-своему. Я правда очень рад и взволнован, что эти новые алгоритмы, основанные на плагине компании Camel Audio, теперь доступны для добавления в коллекцию полезных процессоров обработки типа «клей». Он невероятен и как обычный мультиэффекторный процессор, особенно с его глубокими модуляционными возможностями. Но эти его элементы насыщения фантастические сами по себе.
Никогда еще в Logic Pro не было такого всеобъемлющего набора встроенных плагинов, предназначенных для работы на мастер-шине, и доступных без использования сторонних дополнений.
Источник
Plug-ins and Sounds
Logic Pro gives you a massive collection of plug-ins and sounds to fuel your creativity. The ever‑growing Sound Library is also a powerful source of inspiration, thanks to Patches that allow for rich layers of instruments and effects — and Smart Controls that let you easily shape any sound.
Instruments
Effects
Sound Library
Spatial Audio
Create professional spatial audio mixes using enhanced surround plug-ins that add depth and movement to your tracks.
Instruments
Create amazing sounds using authentic re-creations of vintage equipment, powerful modern synthesizers, and complex multisampled instruments.
Sampler
We redesigned and improved our most popular plug-in — the EXS24 Sampler — and renamed it Sampler. The new single-window design makes it easier to create and edit sampler instruments while remaining backward compatible with all EXS24 files. An expanded synthesis section with sound-shaping controls brings more depth and dynamics to your instruments — it features twin filters with parallel and serial routings, and five filters modeled after both analog and modern synths. An extendable modulation section allows you to add more sources and destinations as needed. And the reimagined mapping editor adds powerful, time-saving features that speed the creation of complex instruments — including editing commands for automatic mapping, automatic loop finding, and analyzing and splitting samples into zones. Use the zone waveform editor to make precise edits to sample start/end and loop ranges with an option to snap to transients or zero crossings. And save hours of tedious editing with new drag-and-drop hot zones.
Quick Sampler
Quick Sampler is a fast and easy way to work with a single sample. Drag and drop an audio file from the Finder, Voice Memos, or anywhere within Logic Pro. Or record audio directly into Quick Sampler using a turntable, microphone, musical instrument, or even channel strips playing in Logic Pro. In a few steps, you can transform an individual sample into a fully playable instrument. With Flex Time, you can keep your sample playing at the same speed no matter which notes you play. And with Slice Mode, you can split a single sample into multiple slices — perfect for chopping up vocals or breaking up and resequencing drum loops.
Источник
Логика Logic Pro. Часть 8: Управление каналами
Снова приветствуем наших дорогих читателей. Перед Вами находится продолжение цикла по изучению профессионального инструмента для аудиомонтажа и создания музыки — Logic Pro X. Сегодня мы оторвемся от изучения привычного Track Area, регионов и инструментов их редактирования, но часто будем упоминать слово «дорожка». Речь пойдет об основах сведения звучания различных музыкальных источников в одно неделимое целое посредством мощных инструментов панели Mixer.
До этого момента нами уже было достаточно много сказано о том, как Logic Pro X представляет разнообразную звуковую информацию, как с ней работать в Track Area и разных специальных редакторах. Но кое-что важное было упущено намеренно, ибо не вписывалось в общую концепцию начального курса. Теперь, когда читатели ознакомились с основными понятиями программы, способны создавать, резать, клеить, удалять и редактировать различные регионы в полной мере, пришло время приоткрыть еще одну занавесу и научить вас основам управления звучанием отредактированного материала.
Даже если вы написали красивейшеее с музыкальной точки зрения произведение, несмотря на это звучать оно в сравнении с коммерческими треками может далеко не с лучшей стороны. Такое сырое звучание обычно означает то, что данный материал просто еще не сведен. В полировке звука нам как раз и поможет Mixer. Как музыкант на слух подбирает ноты, так другой человек, по профессии звукорежиссер, на слух устраняет конфликты инструментов, придает их звучанию красоту и некоторый шарм. Сам процесс звукорежиссуры мы рассматривать не беремся, так как это очень обширная тема и частая головная боль для новичков, но инструмент для манипуляций со звуком покажем и постараемся рассказать, как именно он устроен.
Для того чтобы войти в Mixer, Вам необходимо нажать кнопку Mixer в Control Bar или клавишу Х на клавиатуре. Если это сделано в демо-проекте, то перед вами предстанет уже полностью настроенный проект с отполированным звучанием, который выглядит как на скриншоте ниже.

Сначала хочется сказать, что те самые дорожки, которые как-то раз уже встречались нам в Track Area, присутствуют и здесь. Вы видите их в качестве горизонтальных полос с множеством настраиваемых параметров. В статье про Track Area было вскользь упомянуто такое понятие, как Channel Strip. Оно представляет из себя некий общий симбиоз дорожки из Track Area и Mixer. На самом деле Channel Strip – это единая дорожка, в Track Area показывается ее содержимое, а в Mixer – настройки звучания. Чтобы было понятней, мы будем и дальше употреблять в тексте такие понятия, как дорожки или каналы, но знайте, что в Logic Pro они правильно называются именно Channel Strip.
Типов дорожек в Logic Pro X, как вы знаете, есть несколько. Как минимум — это MIDI и аудио. Но если в Track area они различаются своим содержимым, то в микшере их разница в основном заключается в портах входящего и исходящего сигнала. Так же существуют дорожки шин (bus), в которые можно направлять сигнал с других дорожек. Почти во всех каналах передается именно звук и только в одном их типе — MIDI данные. По сути Mixer — это ни что иное, как микшерный пульт. К любому каналу Вы можете подключить любой источник (выход аудио карты, MIDI вход или другая дорожка) звука и направить его так же в любом направлении (выход звуковой карты, MIDI-выход или шина). Любые дорожки подвергаются настройке громкости, панорамы и наложению на них эффектов. Так же можно «слить» или объединить в один канал несколько дорожек и впоследствии обрабатывать их совместное звучание как одну дорожку.
Вам будет проще понять суть каналов в Mixer, если представить их как потоки рек, в которых: громкость — это мощность потока, панорама — ширина устья, а наличие солей и микроэлементов — чистота и красота звучания. Наши реки идут от разных источников сигнала (микрофоны, дорожки, синтезаторы), проходят через дамбы (контролеры громкости), очистительные станции (эффекты), имеют разную ширину, постоянно впадают друг в друга, а в итоге сливаются воедино в динамиках и превращаются в звук, который вы слышите.
Какие виды каналов есть в микшере? Ответить на этот вопрос можно, посмотрев на верхнее меню панели Mixer. В правой его стороне находится список каналов. С помощью него можно отображать или скрывать каналы определенного типа для удобства их редактирования.

- Audio — самые обычные аудиоканалы. Они содержат регионы, берут свое начало из звукового входа аудиокарты.
- Instr — каналы инструментов. Содержат MIDI регионы, на входе обычно установлен виртуальный инструмент — синтезатор.
- Aux — вспомогательные каналы, на которые приходит сигнал с шин. Обычно используются для того, чтобы свести на шину несколько звуковых потоков и обрабатывать их как один.
- Bus — каналы шин. В настоящее время не используются и включены в Logic Pro X только для совместимости с проектами из старых версий программы. В современных проектах отображаться в микшере они попросту не будут.
- Input — физические входы вашей аудиокарты. В настоящее время они также не используются и включены в Logic Pro X только для совместимости с проектами из старых версий программы. В современных проектах этот тип тоже не отображаются.
- Output — физические выходы аудиокарты. В отличие от входов, эти каналы используются в Logic Pro X по сей день. Через них проходит звук всех инструментов, которые вы слышите. Особенно эти каналы полезны на тот случай, если в аудио карте установлено несколько независимых аудио выходов. Каналы позволяют независимо изменять параметры каждого выхода. Это пригодится, например, в случае, если один выход карты идет на студийные мониторы, а второй — на наушники.
- Master — самый главный канал в Logic. Он такой один на весь проект. Сюда сливаются все-все каналы (конечно, если вы не выберете в качестве выходного канала пустоту). С помощью всего одного ползунка можно контролировать громкость всего конечного проекта. Но только громкость работы самого Logic и ничего более. Используйте этот ползунок, если воспроизводимая громкость проекта слишком мала или велика, а физический контролер громкости мониторов не под рукой. Именно громкость мастер-канала регулируется большим позуком громкости в Control Bar.
- MIDI — каналы для внешних MIDI синтезаторов. Используются в том случае, если у Вас есть внешний MIDI-синтезатор, MIDI-выход на аудиокарте и MIDI-регионы на дорожке в проекте. Это единственный вид канала, оперирующий не звуком, а MIDI-сообщениями. Сообщения берутся с дорожки и посылаются синтезатору, который их проигрывает. Возможно, при этом синтезатор должен быть подключен к компьютеру аудиокабелем, чтобы отправлять проигрываемый звук на аудиодорожку обратно в Logic.
Как уже говорилось, Mixer — это очень мощный инструмент, позволяющий производить тончайшую настройку звучания отдельных дорожек и проекта в целом. Давайте рассмотрим элементы, находящиеся на его каналах, доступные пользователю рычаги управления маршрутизацией и качеством звука.
Все графические элементы микшера можно активировать в его меню View > Channel Strip Components.

Если хорошенько приглядеться, то можно увидеть, что элементы в списке располагаются примерно в том же порядке, что и в самом Mixer. Это упрощает представление, где будет находиться элемент на канале при активации его отображения через данное меню.
Давайте разберем каждый пункт более подробно. Двигаться будем немного нелогично — снизу вверх, но зато от более легкого к сложному. Итак, в Mixer имеются следующие контролеры и элементы:
- Notes — самое нижнее поле, предназначенное для пользовательских заметок. Вы можете написать сюда что угодно. Например, напоминание обработать канал определенным образом или пометку о качестве записи.
- Сontrol Surface Bars — показывает, когда к трекам обращаются внешние контролеры для изменения их параметров. На нашем скриншоте микшера этого пункта не видно.
- Track Number/Name/Color — показывает номер, имя и цвет дорожки в одном поле. Это хорошо видно на скриншоте выше.
Дальше идет группа неотключаемых основных элементов. Среди них присутствуют следующие:
- Mute/Solo — элементы с изображением букв «M» и «S», которые уже должны быть вам знакомы из статьи, посвященной окну Track Area. Первая кнопка заглушает канал, а вторая заглушает все каналы, кроме тех, что ей отмечены.
- Input Monitoring — кнопка с буквой «I». Активирует прослушивание входа канала (например, микрофона) в реальном времени. Данный функционал полезен, если необходимо слышать, что ловит канал, но при этом не производить запись.
- Record Enable — кнопка с буквой «R». Активирует готовность канала к записи. Когда в Control Bar вы нажимаете кнопку записи, то записываться что-либо будет только на те каналы, которые отмечены данной кнопкой. Остальные дорожки останутся без изменений.
- Volume Fader — ползунок громкости. Конечно же он регулирует громкость канала. Установив слайдер выше, можно повысить громкость, а ниже — понизить.
- Level Meter — горизонтальная строка правее Volume Fader. Показывает актуальную громкость канала при его воспроизведении.
- Volume Display — окошко над Volume Fader, которое показывает установленную с помощью Volume Fader громкость в децибелах.
- Peak Level Display — дисплей над Level Meter. Показывает максимальную зафиксированную пиковую громкость канала с начала воспроизведения. Внимательно следите, чтобы этот показатель никогда не превышал значение в 0 децибел.
И дальше снова идут опциональные элементы:
- Pan Knob — круглый контролер виртуальной панорамы. Захватив его и потянув мышь вверх или вниз, можно регулировать расположение звучания канала на виртуальной стереосцене. Движение вниз – звук левее, вверх – правее.
- Track Icon — иконка трека. Помогает быстро ориентироваться во множестве дорожек не по имени, а по иконке. Картинка вешается на трек через заголовки треков в Track Area. Как именно это делать будет рассказано в одной из будущих статей.
- Automation — режимы работы с автоматизацией на каналах. Углубленный обзор самой автоматизации не входит в данную статью, но вы уже имеете некоторое представление о ней из предыдущего материала. Как включить автоматизацию на канале и редактировать ее, мы расскажем позже. Главное, знайте — вся ее суть заключается именно в контроле различных параметров канала. Здесь же на выбор предоставлены следующие варианты:
- Off — не использовать автоматизацию. При этом данные автоматизации не удаляются с канала, они просто не считываются.
- Read — только считывание записанных ранее данных автоматизации. Например, если вы нарисовали кривую автоматизации громкости, то при воспроизведении дорожки ползунок громкости на канале будет перемещаться, а сама громкость изменяться во время воспроизведения.
- Touch — работает так же, как Read, но с одним существенным отличием. Если в прошлом варианте было необходимо рисовать автоматизацию вручную, то здесь можно ее изменять в реальном времени, осуществляя передвижение регуляторов во время воспроизведения дорожки. Говоря проще, это режим чтения и записи. Но будьте осторожны. Если автоматизация уже успешно записана и ее изменение не планируется — лучше поставьте режим Read, дабы не перезаписать существующие данные неловким движением не того контроллера.
- Latch — работает так же, как Touch, но данные изменений автоматизации записываются на дорожки не вреальном времени, а только после того, как вы отпустите контроллер.
- Write — чтение. Самый опасный режим. Работает по принципу Read, но если вы не изменяете автоматизацию трека в процессе воспроизведения, то она просто постепенно удаляется. Этот режим нужно было назвать не просто Write, а Write and DELETE. Используйте этот способ с особой аккуратностью.
- Group — в этом поле можно назначить каналу группу, а потом с ее помощью изменять параметры всех каналов группы одним движением руки. Это довольно сложная тема. Мы бы вам советовали использовать шины или, что даже лучше, — стеки для контроля над параметрами нескольких каналов одновременно.
- Output — выход канала. В этом меню задается, куда именно будет направлен выходной поток данных канала. Можно выбрать как аудио выход (или MIDI-выход для MIDI-каналов), так и любую шину. Делается это зажатием левой кнопки мыши на поле Output до появления меню, которое показано ниже. При направлении выхода на шину ее канал автоматически создастся в микшере и в качестве входа использует номер выбранной шины. Создавать канал шины дополнительно не нужно.
- Sends — слоты посылов. Если в Output вы задаете, куда канал будет безоговорочно направлен как в конечную точку, то в Sends указывается, в какую шину ответвить канал. Посылы просто копируют информацию из канала и направляют ее в нужную шину. Обычно это необходимо для реализации подмешивания различных эффектов к «сухому» сигналу, не изменяя его звучания. Выбор посыла делается точно так же, как выбор выхода – долгим нажатием на поле.
У посылов есть несколько опций, про которое необходимо знать каждому, кто хочет их полноценно использовать.
При наведении на слот установленного посыла, справа на нем отображается значок как на бытовой технике, который позволяет включить или отключить посыл.
Слева от слота установлена небольшая круглая ручка, как регулятор автоматизации — Send Level. Она регулирует уровень отсылаемого на шину сигнала. Если здесь установлено -∞, то сигнал не посылается на шину, если 0, то сигнал подается с той же громкостью, что установлена на оригинальном канале, а если +6, то, естественно, на 6 децибел громче исходника. Канал одновременно можно направить на 8 посылов максимум.
Зажав на уже активном слоте еще раз левой кнопкой, мыши можно увидеть параметры того, как посылать сигнал. Здесь представлено всего 3 варианта:
- Pre Fader — направляет сигнал посыла до прохождения им регулировки громкости на основном канале. Позволяет сделать независимый от громкости канала посыл. При изменении громкости канала, громкость посыла всегда будет неизменна.
- Post Fader — направляет сигнал посыла только после прохождения им регулировки громкости на основном канале. Если в этом режиме происходит изменение громкости основного канала, то посыл так же изменит свою громкость. Позволяет сохранить постоянный баланс между оригинальным («сухим», dry) и «мокрым» (wet) сигналом посыла.
- Post Pan — направляет сигнал в посыл только после прохождения им регулировки громкости и панорамы на основном канале. Позволяет сделать зависимый от громкости и панорамы основного сигнала посыл.
- Audio Effect — слоты эффектов. В них можно поместить практически любую обработку и комбинировать ее как только душе угодно. Помимо того, что в Logic Pro X уже доступно немалое количество качественных эффектов из коробки, так же в систему можно устанавливать дополнительные плагины эффектов от сторонних производителей. Эффекты обязательно должы быть в формате AU (Audio Unit) и поддерживать 64-битные вычисления, иначе Logic Pro X их попросту не увидит. Так как практически каждый плагин или группа плагинов требуют своих собственных обзоров, то рассматривать работу с ними в данной статье мы никак не сможем, но вот рассказать о том, как управляться с плагинами в Mixer, мы просто обязаны.

Всего на канал в микшере можно «повесить» максимум 15 плагинов обработки (потом направить выход канала в шину и еще 15, а потом еще в шину и так далее… ;-). Устанавливается плагин в слот привычным долгим нажатием на ячейке левой кнопкой мыши, пока не появится всплывающее меню со списком доступных для установки эффектов. Давайте пройдем в меню «EQ» и выберем плагин «Channel EQ». Сразу после выбора обработки ячейка заполнится, и покажется окно плагина, которое представляет из себя графический эквалайзер.

Окно нас пока не интересует, и мы возвращаемся к заполненной ячейке. Об активности слота эффектов свидетельствует его синяя подсветка и имя плагина на ячейке. При наведении курсора мыши на слот, имя сменяется на следующие элементы управления:

- Кнопка отключения или обхода (Bypass) плагина аудиосигналом.
- Кнопка вызова основного окна плагина. Пример с окном Channel EQ уже был показан ранее. В таких окнах настраиваются параметры эффектов, которые для каждого отдельно взятого плагина являются совершенно разными.
- Кнопка смены плагина. Позволяет вставить в ячейку другой эффект, удалив из нее имеющийся.
Плагины так же можно перемещать между ячейками, изменяя их последовательность на канале. Делается это захватом ячейки мышкой и перетаскиванием плагина на другую ячейку или канал. Так же плагины можно копировать, захватив ячейку мышкой с зажатым Control. Копирование может очень пригодиться, если вы хотите применить уже настроенную обработку еще к одному каналу. На этом рассказ про слоты эффектов мы и закончим. Идем далее.
- Input / Instrument — слот выбора аудиовхода. В зависмости от типа канала это может быть: аудио вход звуковой карты, шина, MIDI-дорожка или виртуальный MIDI-инструмент Logic Pro X. В первых двух случаях вход выбирается полностью аналогично выходу канала. В третьем в качестве входа могут выступать MIDI-дорожки или MIDI-входы звуковой карты. Сложностью настройки они почти не отличаются от предыдущего способа. А вот в варианте канала с инструментом, ячейка входа становится подобной ячейке эффектов, только вместо эффектов в нее загружаются плагины инструментов (такие же 64-битные Audio Unit, но совсем с другим предназначением).

Управление ячейкой инструмента полностью аналогично управлению эффектами, а работа с самими инструментами осуществляется за счет окна инструмента, MIDI контроллеров MIDI редакторов.
- MIDI Effets — опция, доступная только для каналов, использующих MIDI. Здесь можно задать обработку для MIDI-сообщений. Например, Velocity Processor будет брать Velocity ноты и при проигрывании дорожки на ходу изменять этот параметр в зависимости от нарисованного в окне плагина графика. А Randomizer будет ловить каждую ноту и случайным образом изменять любой ее параметр (принципы работы плагина так же настраиваются в его окне). Все элементы управления такими плагинами через Mixer вам уже известны. Ничего нового здесь нет.

- EQ Thumbnail — помните плагин эффектов Channel EQ? Так вот, если такой плагин установлен в одном из слотов эффектов канала, то содержимое первого Channel EQ на канале отображается в окошке EQ Thumbnail в виде уменьшенного графика графического эквалайзера. Нажав на окошко, можно быстро вызвать окно Channel EQ и изменить его параметры. Элемент служит для быстрого и наглядного отображения эквализации канала.
- Gain Reduction — еще один помощник для плагина. Если два раза щелкнуть левой кнопкой мыши на этом элементе, то в слоте эффектов канала появится плагин Compressor. Компрессор — это довольно сложное устройство, работа с которым требует обязательного знания основ звука, но без такого устройства почти все радио хиты за последние пол века звучали бы совсем иначе. Вкратце, компрессор ловит момент, когда громкость звука превышает установленный в устройстве уровень (Threshold) и понижает его на определенную величину (Gain Reduction). Уровень понижения громкости нам и показывает Gain Reduction в микшере. Возможно, сейчас вы не понимаете всей очевидности удобства этого элемента, но если будете использовать в качестве копрессора стандартный Compressor из Logic Pro X, то все довольно быстро встанет на свои места.
- Setting — настройки канала. Здесь вы можете загрузить пресеты обработки от самой Apple или сохранить свои собственные удачные настройки, чтобы потом использвовать их в будущем. Например, если вы нашли подходящий способ обработки вокала, то можете сохранить его в пресет нажатием на настройки канала. Потом выбрать пункт «Save Channel Strip Setting as…» и сохранить пресет в нужное место. Все сохраненные пользователем пресеты можно найти в пункте этого же меню под названием «User Chanel Strip Setting«. В меню так же можно полностью сбросить, скопировать или вставить настройки канала. Не забывайте сохранять удачные пресеты для дальнейшего использования.

- Type and Number Label — последний и самый верхний пункт канала в Mixer. Отображает тип канала, например: «Audio», «Inst», «Aux» и его технический номер (в отличии от Track Number, который показывает обычный номер трека).
В остальных пунктах меню View панели Mixer присутствуют и другие параметры вида, которые скорее всего, не особо нуждаются в комментариях. Все их без труда можно увидеть на скриншоте ниже и попробовать активировать в самой программе без вреда для проекта.

В меню Options можно создать новую шину или дорожку в Track Area для выбранного канала (это пригодится для того, чтобы создать дорожку для шины в Track Area и нарисовать на ней автоматизацию), отключить группы, активировать запись или режим прослушивания на канале и еще настройки I/O Labels, которые помогут обозвать входы и выходы вашей аудиокарты так, как хотите вы, а не ее производитель.

В меню Edit присутствуют стандартные операции копирования, вставки и выделения каналов определенного типа.

И последнее о чем хочется рассказать — это три средние кнопки в панели. Они позволяют переключать режимы отображения каналов и делают следующее:
- All — отображает абсолютно все доступные и созданные Вами каналы, которые только могут быть в Mixer.
- Tracks — оставляет видимыми только те каналы, для которых есть дорожки в Track Area. Например, не отображает шины без автоматизации.
- Single — показывает только канал выделенной в Track Area дорожки и все непосредственно связанные с ним каналы. Например, если выбран аудиоканал, то в Mixer будет виден он, все его посылы и выходы. А если выбрана шина — то все входящие в нее каналы, посылы шины и ее выход.
На этом мы, пожалуй, закончим рассказ про Mixer. Данная статья уже получилась куда более внушительного обьема, чем предыдущие из курса. Хотя нам и не довелось рассказать про все скрытые фишки этого мощнейшего инструмента, но думаем, что пока информации про Mixer для новичков будет более чем достаточно. Рано или поздно обо всех его хитростях будет сказано более подробно, а сегодня вы узнали основы: что из себя представляет виртуальный микшер Logic Pro X + увидели все его стандартные элементы. На данный момент читателям должны быть понятны правила маршрутизации каналов и минимальные принципы их обработки посредством инструментов Logic Pro X. Если у вас все же остались какие-либо вопросы, добро пожаловать в комментарии.
Источник