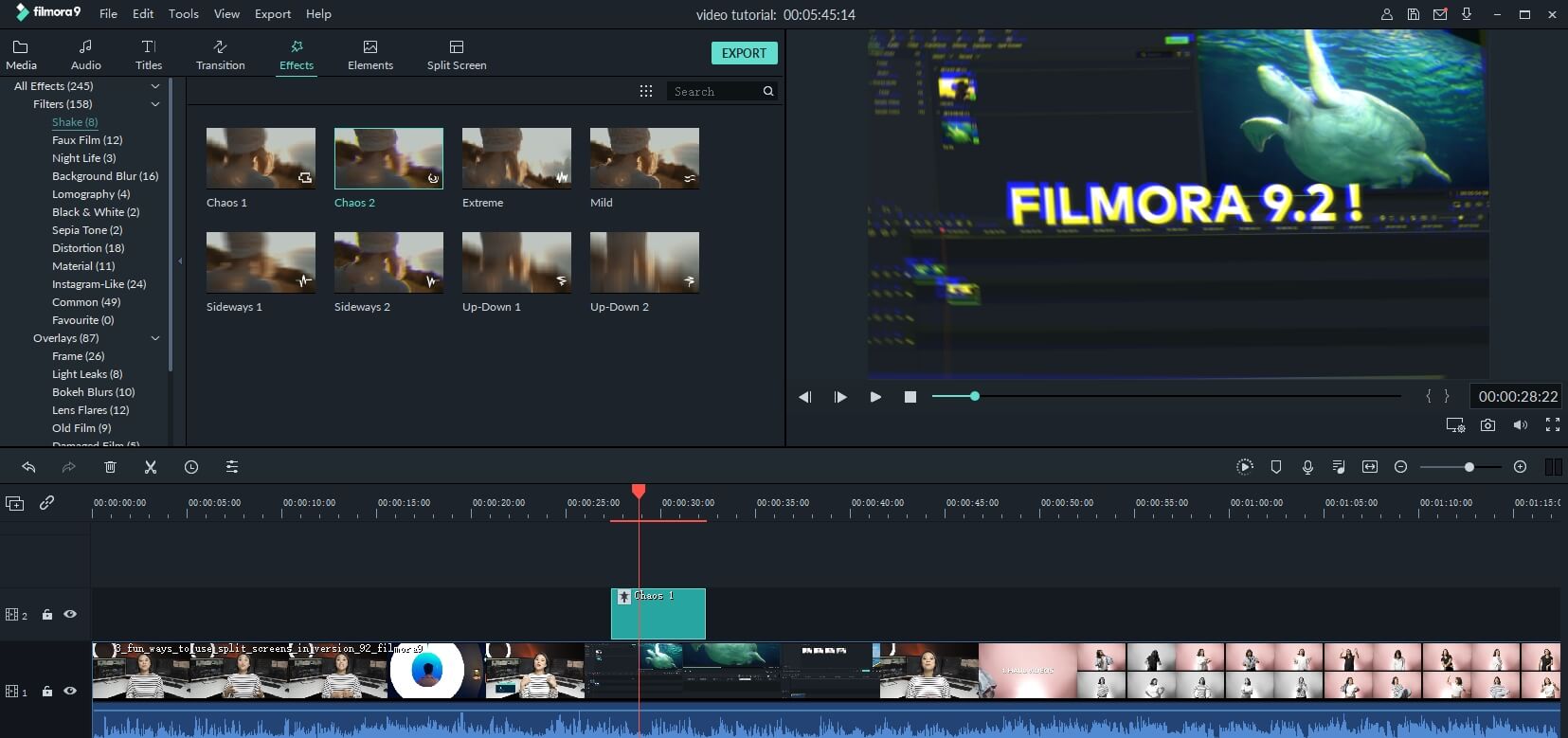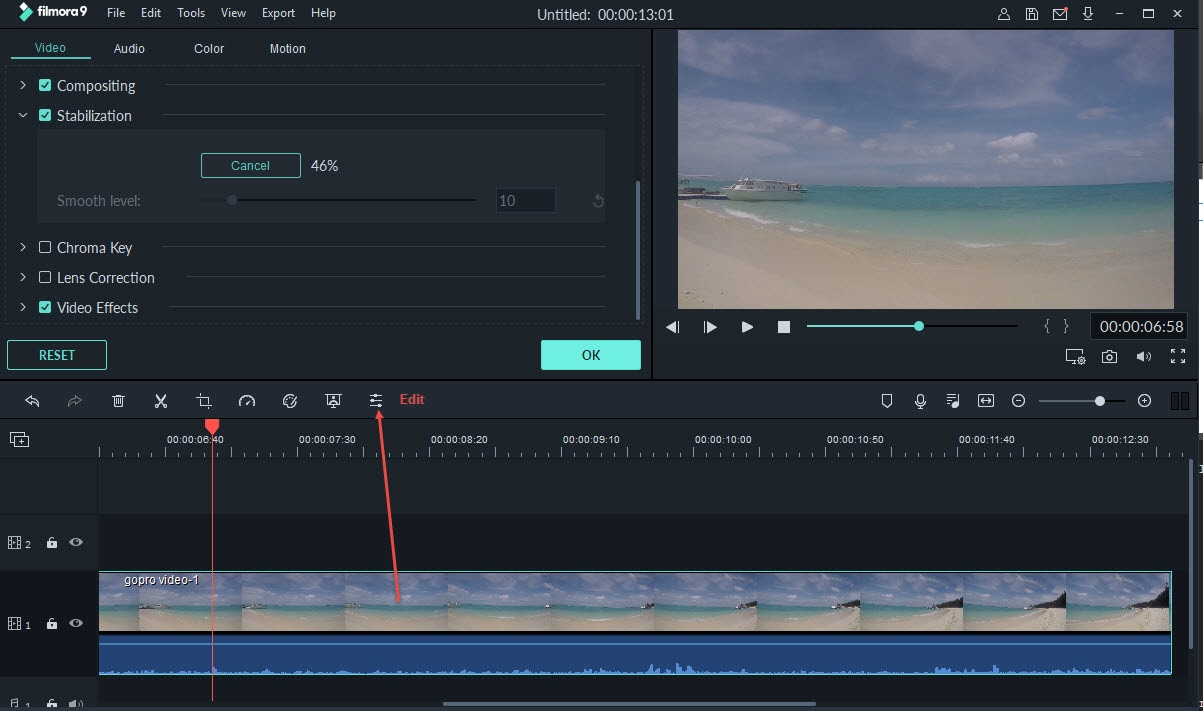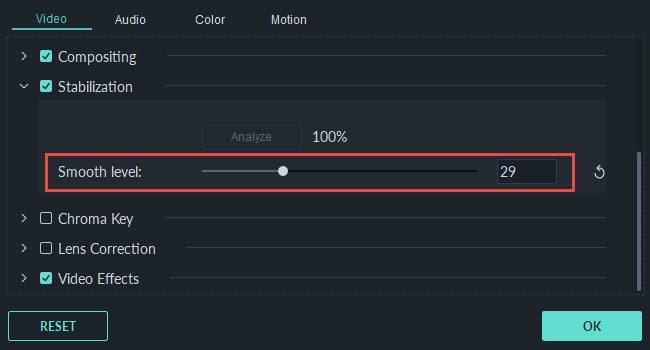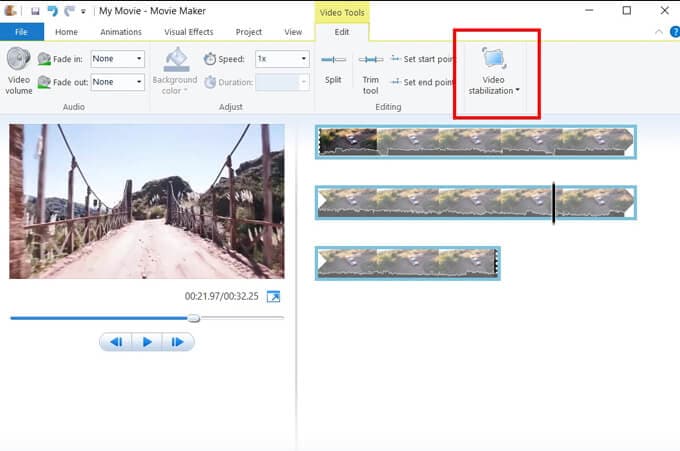- Как создать эффект дрожания камеры
- Как создать эффект дрожания камеры
- Wondershare Filmora: Лучший Инструмент Для Дрожания Камеры
- 1. Сначала импортируйте видео
- 2. Редактирование видео (необязательно)
- 3. Применяйте эффекты прямо сейчас
- 4. Экспорт видео
- Вывод
- Стабилизация видео: как стабилизировать трясущийся видеоматериал
- Как использовать 5 лучших программ для стабилизации видео для стабилизации трясущихся видео
- 1. Стабилизация трясущихся видео при помощи Wondershare Filmora X [Windows и Mac]
- Шаг 1. Импортируйте видео с трясущейся картинкой в Filmora
- Шаг 2. Стабилизируйте трясущееся видео
- Шаг 3. Отрегулируйте уровень стабилизации
- Шаг 4. Сохраните стабилизированные видео
- 2. Стабилизация видео с помощью видеоредактора Movavi [Windows и Mac]
- Шаг 1. Импортируйте видео с трясущейся картинкой
- Шаг 2. Стабилизируйте видео
- Шаг 3. Отредактируйте и сохраните видео
- 3. Стабилизация видео на Mac с помощью iMovie
- 4. Стабилизация видео в Windows Movie Maker
- Шаг 1. Импортируйте видео с трясущейся картинкой
- Шаг 2. Стабилизируйте трясущееся видео
- 5. Удаление дрожания камеры в Adobe After Effects
- Вывод
Как создать эффект дрожания камеры
Liza Brown
Nov 08, 2021• Проверенные решения
Шаткие снимки камеры могут быть отличным дополнением к сценам погони за автомобилем или в любой другой сцене, которая пытается подчеркнуть движение. Съемка идеально неподвижного кадра и добавление эффекта дрожания камеры в постпродакшн-это, вероятно, лучший способ убедиться, что вы получите отличный финальный разрез вашего видео.
Если вы решили снимать со своего штатива и ищете способ добавить эффект дрожания камеры, вы находитесь в правильном месте, потому что в этом уроке мы предоставим вам всю информацию, необходимую для добавления эффекта дрожания камеры в ваше видео.
Как создать эффект дрожания камеры
Вам не нужны Adobe Premiere Pro или любые другие продвинутые программы для редактирования видео, чтобы создать эффект дрожания камеры , потому что программное обеспечение, такое как Wondershare Filmora, позволяет вам выполнить эту задачу быстрее.

Wondershare Filmora: Лучший Инструмент Для Дрожания Камеры
Выполнение всех необходимых действий по редактированию видео, таких как обрезка, резка или даже поворот видеоклипов, — это легкий процесс в Filmora. Wondershare Filmora также предоставляет ряд чрезвычайно полезных эффектов, таких как зеленый экран или PIP, и его пользователи могут выбрать один из 8 различных эффектов дрожания камеры.
Чтобы начать добавлять эффекты дрожания камеры к вашим видео, вы должны сначала загрузить и установить последнюю версию Wondershare Filmora на свой Mac или ПК (нажмите кнопку Загрузить выше).
1. Сначала импортируйте видео
После того как вы успешно установили Filmora на свой компьютер, вы должны открыть редактор в полнофункциональном режиме. Нажмите на меню импорт и выберите опцию импорт медиафайлов, чтобы добавить видеоклипы на медиапанель редактора, а затем перетащите файлы, которые вы хотите отредактировать, на временную шкалу.
2. Редактирование видео (необязательно)
Удалите все части видеоклипов, которые вы не хотите включать в окончательную версию вашего видео, с помощью инструментов вырезать и обрезать. Объедините клипы, чтобы создать грубый срез вашего видео. Вы также можете добавить титры, переходы, оверлеи или музыку, чтобы сделать проект, над которым вы работаете, более полным.
3. Применяйте эффекты прямо сейчас
Применение визуальных эффектов является одним из последних шагов каждого процесса редактирования видео, поэтому после завершения всех других действий редактирования нажмите на значок эффектов и найдите категорию Shake.
Примечание: пожалуйста, скачайте последнюю версию Filmora, чтобы применить эффекты встряхивания.
Вы сможете выбрать один из эффектов Chaos, Mild, Extreme, Up-Down или Sideways camera shake, и если вы хотите просмотреть эффект, дважды щелкните по нему. Выберите тот, который вы хотите добавить в свой видеоклип, и перетащите его на PIP-трек Filmora.
Чтобы настроить длительность эффекта, вы можете перетащить его сторону влево или вправо, и если вы хотите настроить частоту или интенсивность эффекта, дважды щелкните по нему и отрегулируйте эти значения с помощью ползунков, а затем нажмите кнопку ОК, чтобы сохранить внесенные изменения.
4. Экспорт видео
Нажмите на кнопку Экспорт, если вы считаете, что ваш проект завершен, и выберите выходной формат, разрешение видео и место на жестком диске, куда будет экспортирован видеоклип. Вы также можете экспортировать свое видео непосредственно в ouTube или Vimeo из Filmora.
Вывод
Создание видео-это творческий процесс, прежде всего, и визуальные эффекты, такие как дрожание камеры, могут быть использованы для выражения вашего творчества. Wondershare Filmora это программное обеспечение для редактирования, которое позволит вам раскрыть свой творческий потенциал и создать удивительные видео. Проверьте, что еще Filmora может сделать для вас.
Источник
Стабилизация видео: как стабилизировать трясущийся видеоматериал
Liza Brown
Nov 08, 2021• Проверенные решения
Вы можете использовать некоторое оборудование для стабилизации видео для того, чтобы стабилизировать ваш телефон или камеру при съемке видео. Или же вы можете исправить трясущиеся видео при постобработке с помощью специального программного обеспечения для стабилизации видео.
Сегодня существует множество подобных рограмм для стабилизации виде. Некоторые из них платные, а некоторые — бесплатные, некоторые можно использовать онлайн, а другие необходимо загрузить на ваш компьютер на Windows или Mac. Преимущество платных програм состоит в том, что они предоставляют бесплатную пробную версию, чтобы вы могли попробовать и проверить, как работает программное обеспечение и насколько оно может быть эффективным.
В конечном итоге это помогает пользователям решить, покупать ли премиум-версию программы или нет.
В этой статье мы поделимся с вами некоторыми решениями для стабилизации видео с помощью самого популярного на сегодняшний день программного обеспечения для стабилизации видео (как бесплатного, так и платного для Windows и Mac), которое широко используется видеооператорами, независимо от того, являются они любителями или профессионалом.
Вам нужно стабилизировать видео на iPhone, ознакомьтесь с этими лучшими стабилизаторами видео для iPhone.
Как использовать 5 лучших программ для стабилизации видео для стабилизации трясущихся видео
1. Стабилизация трясущихся видео при помощи Wondershare Filmora X [Windows и Mac]
Wondershare FilmoraX — это очень простая в использовании программа для редактирования видео, позволяющая создавать профессиональные видео на платформах Mac и Windows.
С Wondershare FilmoraX вы можете не только стабилизировать шаткие видеоматериалы. Программа также может предложить вам несколько решений для редактирования и легкого создания красивых видеороликов. Более того, она позволяет экспортировать видео в любой формат, который вам нравится, например MKV, WMV, MP4 и т.д. С помощью Filmora вы даже можете записать видео на DVD или напрямую загрузить на платформу социальных сетей.
Ознакомьтесь с Видеоруководством о том, как исправить дрожание видеоматериала с помощью видеоредактора Filmora, представленным ниже:
Позвольте мне предоставить вам более подробную информацию о стабилизации шатких видео в Filmora.
Шаг 1. Импортируйте видео с трясущейся картинкой в Filmora
После открытия Filmora щелкните на полнофункциональный режим, чтобы открыть инструменты редактирования видео. Теперь пришло время импортировать дрожащие видеоролики в медиатеку Filmora, нажав кнопку «Импорт», чтобы выбрать файлы, или просто перетащив видеоклипы в медиатеку.
Шаг 2. Стабилизируйте трясущееся видео
Перетащите целевое дрожащее видео на шкалу времени и дважды щелкните по нему (или щелкните значок «Редактировать» на панели инструментов), чтобы открыть панель редактирования. Выберите в меню опцию «Стабилизация». После этого Filmora автоматически проанализирует и стабилизирует целевое видео.
Шаг 3. Отрегулируйте уровень стабилизации
Нажмите кнопку «Воспроизвести» в окне предварительного просмотра, чтобы просмотреть дрожащее видео. При предварительном просмотре вы можете настроить уровень плавности стабилизации, чтобы получить желаемый результат.
Вы можете сохранить стабилизированное видео в папку по умолчанию или изменить путь сохранения в зависимости от ваших потребностей.
Шаг 4. Сохраните стабилизированные видео
Нажмите «OK», и Filmora стабилизирует видеоклип на шкале времени, и вы сможете применить другие параметры редактирования, такие как добавление фильтров, переходов, эффектов, заголовков и т.д.
Чтобы узнать о дополнительных инструментах редактирования, которые вы можете использовать в Filmora, вы можете посмотреть это вводное видео ниже о том, как редактировать видео при помощи Filmora.
Примечание: Если ваш видеоматериал был снят с помощью экшн-камеры, такой как экшн-камера GoPro, тогда исправить дрожание видео с GoPro помжно с легкостью при помощи инструмента коррекции линзы в Filmora.
2. Стабилизация видео с помощью видеоредактора Movavi [Windows и Mac]
Это многогранная программа для редактирования видео со встроенной функцией стабилизации. Если вам нравится исправлять шаткое или подергивающееся видео, все, что вам нужно сделать, это загрузить эту программу и выполнить простые шаги по ее использованию и, наконец, стабилизировать свое видео.
Проследуйте пошаговому руководству по простой стабилизации трясущихся сцен видео:
Шаг 1. Импортируйте видео с трясущейся картинкой
Откройте программное обеспечение, а затем нажмите кнопку «Добавить файлы мультимедиа» на вкладке импорта программы, чтобы загрузить видео. Затем вы увидите его на вкладке «Медиа».
Шаг 2. Стабилизируйте видео
Стабилизируйте свое видео. Вы можете начать с перетаскивания видео на шкалу времени в нижней части программы. Коснитесь маленького значка дрожащей камеры на шкале времени. Или же вы также можете щелкнуть по видео правой кнопкой мыши и выбрать «Стабилизировать видео». Видеопроигрыватель, расположенный в левой части окна стабилизации, позволяет сравнивать отредактированное и исходное видео, нажимая кнопки «Предварительный просмотр» и «Исходное видео».
Наконец, коснитесь значка папки, расположенного рядом с кнопкой «Сохранить стабилизированную копию», чтобы выбрать место, куда вы хотите сохранить стабилизированное видео.
Шаг 3. Отредактируйте и сохраните видео
Отредактируйте и сохраните видео. После завершения процесса стабилизации видеовыход будет добавлен на вкладку «Медиа», и вы сможете продолжить работу над ним. Для дальнейшего редактирования видео вы можете перетащить его на шкалу времени, чтобы добавить художественную музыку, заголовки, эффекты и другие элементы. Когда вы закончите, нажмите кнопку с надписью «Сохранить фильм» и выберите правильный формат.
Узнайте больше подробностей о том, Как стабилизировать трясущиеся видео с помощью Movavi
3. Стабилизация видео на Mac с помощью iMovie
iMovie — это бесплатное программное обеспечение для редактирования видео, совместимое с Mac OS. Если у вас есть iPhone или iPad, это программное обеспечение позволяет вам наслаждаться просмотром и стабилизацией видео на iPhone. Его обновленная версия также совместима с Apple Yosemite. Программа позволяет создавать великолепные кадры в голливудском стиле и HD-качестве. Если однажды вы будете готовы показать свой шедевр миру, вы можете воспользоваться встроенным в него iMovie Theater.
Вы можете более детально узнать о том, как редактировать видео в iMovie, здесь .
4. Стабилизация видео в Windows Movie Maker
Это программное обеспечение доступно только в последней версии Windows Essentials 2012. При этом, чтобы иметь возможность использовать эту функцию, у вас также должна быть ОС Windows 8. Перед использованием этого программного обеспечения убедитесь, что вы не выполняете никаких других тяжелых задач. Это необходимо для предотвращения зависаний и другого неприятного поведения программы.
Шаг 1. Импортируйте видео с трясущейся картинкой
Запустите Windows Movie Maker и загрузите проект с видео, которое вам необходимо стабилизировать.
Шаг 2. Стабилизируйте трясущееся видео
Выберите дрожащее видео в левой части программы. Как только видео, требующее стабилизации, будет выбрано, на ленте появятся инструменты редактирования видео. Нажмите «Изменить», а затем выберите параметр «Стабилизация видео».
Выберите один из следующих вариантов: антидрожание и коррекция колебания — низкая, антидрожание и коррекция колебания — высокая и просто антидрожание.
Программа обработает ваше дрожащее видео. После завершения процесса вы можете воспроизвести видео.
5. Удаление дрожания камеры в Adobe After Effects
Это программное обеспечение для стабилизации видео совместимо как с Mac, так и с ОС Windows. Чтобы использовать данную функцию, выполните следующие действия:
- Шаг 1: Начните новый проект, нажав кнопку файла над экраном, после чего появится окно создания нового проекта.
- Шаг 2: Загрузите трясущееся видео, которое вы хотите стабилизировать, щелкнув Файл-Импорт-Файл.
- Шаг 3: После предварительного просмотра видео вам необходимо создать новую композицию, чтобы иметь возможность работать над ней. Для этого нужно щелкнуть файл и перетащить его к кнопке новой композиции, расположенной в нижней части окна.
- Шаг 4: Чтобы стабилизировать видео, найдите кнопку анимации и нажмите кнопку стабилизации движения под ней. Это направит вас к другому подзаголовку, «Стабилизатор деформации», где вы можете настроить эффекты и движения. На вашем видео появится синяя лента. Подождите, пока онм не закончится и не станет оранжевой. Когда все будет готова, оранжевая лента просто исчезнет.
- Шаг 5: Конвертируйте формат в фильм. Для этого не экспортируйте файл. Найдите кнопку «Сделать фильм» на вкладке «Композиция». Это позволяет сохранить видео в фильм в нужном месте назначения.
Вывод
Выше приведены некоторые из лучших программ для стабилизации видео, которые можно использовать для устранения дрожания камеры на видео, а также раскрыты конкретные шаги по стабилизации. Я надеюсь, что данная статья будет полезной для вас при улучшении ваших видеоматериалов. Если вы хотите стабилизировать видео на Windows и Mac бесплатно, не загружая стороннее программное обеспечение для стабилизации видео, вы можете попробовать Windows Movie Maker [для пользователей Windows 7] и iMovie [для нового компьютера Mac, на котором данная программа уже установлена]. Опытные профессионалы, которые к тому же имеют в своем распоряжении достаточно большой бюджет, могут попробовать Adobe After Effects.
В свою очередь новичкам и полупрофессионалам, которые хотят стабилизировать трясущиеся видео без каких-либо усилий, мы рекомендуем попробовать Wondershare Filmora. Помимо инструментов стабилизации видео, Filmora предоставляет почти все инструменты редактирования, которые могут вам понадобиться при редактировании видео.
Источник