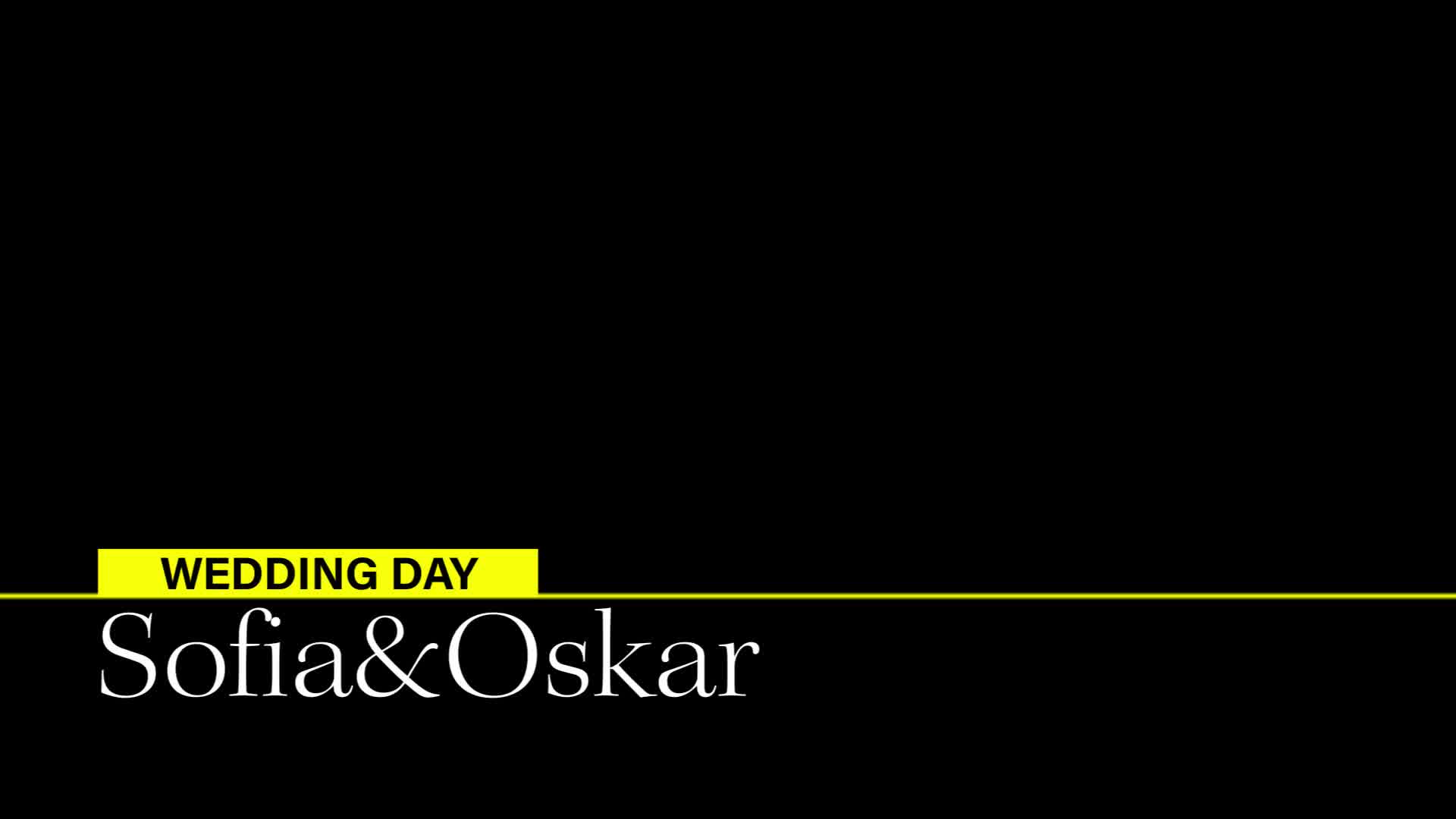- Zoom Templates for Premiere Pro
- Zoom Transition
- In And Out Zoom Transition
- Sideways Zoom Transition
- Reverse Zoom Transition
- Upwards Motion Transition
- Bouncing Zoom Transition
- Zoom Burn Transition
- Downwards Motion Transition
- Distort Sideways Transition
- Countdown Zoom Transition
- Zoom And Spin Transition
- Distort And Zoom Transition
- Upwards Spin Transition
- Upwards Flip Transition
- Downwards Flip Transition
- Downwards Spin Transition
- Zoom Bounce Transition
- Outwards Zoom Transition
- Zoom Lower-third
- Angled Banner Title
- 15 Best Free Premiere Pro Zoom Transitions
- Looking for cool, easy transitions to add to your videos to create that wow-factor? Look no further as we have you covered with the best free zoom transitions for video editors in Adobe Premiere Pro CC2020.
- How to Zoom in Adobe Premiere Pro CC
- Part 1: How to Zoom In on a Clip
- Step 1: Set the Starting Point for Your Zoom
- Step 2: Animate the Zoom Effect
- Step 3: Polish and Complete Your Zoom
- Part 2: 3 Cool Premiere Pro Zoom Effects to Try
- 1. Shutter Zoom Transition Effect
- Step 1: Duplicate the Clip on the Timeline
- Step 2: Scale it Up
- Step 3: Apply a Transform Effect
- Step 4: Animate Your Zoom Effect
- Step 5: Repeat
- Step 6: Review and the finishing touches to the effect
- 2. Smooth Zoom Transition Effect
- Step 1: Add Adjustment Layers
- Step 2: Keyframe It
- Step 3: Replicate
- Step 4: Mirror
- 3. Dolly Zoom Effect
- Step 1: Select a Clip
- Step 2: Create the Zoom and Finesse the Effect
Zoom Templates for Premiere Pro
16 Free Premiere Pro Templates for Zoom. All of our Premiere Pro Templates are free to download and ready to use in your next video project, under the license—modal#open» data-license=»videoTemplateFree»>Mixkit License.
Zoom Transition
Premiere Pro / project
Inwards zoom transition between clips with an edge blur effect.
In And Out Zoom Transition
Premiere Pro / project
A subtle zoom in before a pull back effect transitions to the next frame.
Sideways Zoom Transition
Premiere Pro / project
Sideways scroll to the left with a subtle zoom.
Reverse Zoom Transition
Premiere Pro / project
Outwards zoom transition between clips with an edge blur effect.
Upwards Motion Transition
Premiere Pro / project
Upwards scroll and distortion.
Bouncing Zoom Transition
Premiere Pro / project
A simple bounce between frames. Which zooms in slightly upon transition.
Zoom Burn Transition
Premiere Pro / project
A sharp zoom accompanied by a screen burn effect.
Downwards Motion Transition
Premiere Pro / project
Downwards scroll and distortion.
Distort Sideways Transition
Premiere Pro / project
Sideways scroll to the left. Edges distorted as the clip transitions to the next.
Countdown Zoom Transition
Premiere Pro / project
A five step transition counting between clips with a hard zoom effect.
Zoom And Spin Transition
Premiere Pro / project
A simple zoom transition with a spin effect.
Distort And Zoom Transition
Premiere Pro / project
A simple distortion and zoom between clips.
Upwards Spin Transition
Premiere Pro / project
Upwards spin and distortion.
Upwards Flip Transition
Premiere Pro / project
Upwards flip transition with a subtle curve.
Downwards Flip Transition
Premiere Pro / project
Downwards flip transition with a subtle curve.
Downwards Spin Transition
Premiere Pro / project
Downwards spin and distortion.
Zoom Bounce Transition
Premiere Pro / project
Inwards zoom and bounce transition.
Outwards Zoom Transition
Premiere Pro / project
Outwards zoom and bounce transition.
Zoom Lower-third
Premiere Pro / mogrt
A zoomed-in lower-third which transitions into a simple heading and subheading.
Angled Banner Title
Premiere Pro / mogrt
An angled banner that slides in from the left, with a subtle zoom towards the frame and exits.
Discover more Adobe Premiere Pro templates
Enjoy unlimited downloads of thousands of premium video templates, from transitions to logo reveals, with an Envato Elements subscription.
Источник
15 Best Free Premiere Pro Zoom Transitions
Looking for cool, easy transitions to add to your videos to create that wow-factor? Look no further as we have you covered with the best free zoom transitions for video editors in Adobe Premiere Pro CC2020.
No need to spend countless hours following along with how-to videos and blogs to work out how to do a zoom transition in premiere pro, when you can access these free template files to do all the hard work for you! Simple, drag-and-drop editing with customization inbuilt in each template makes these transition project files huge time savers!
Perfect to add to your travel videos, social media compilations, Vlogs, presentations and more to create those smooth cuts between shots. Add the distort, blur, reverse and sideway zoom options to your video and project in Premiere Pro with ease. We have selected these 7 smooth zoom transition effect Project Files for Premiere Pro for you to choose from, completely free of charge:
- In And Out Zoom Transition
A subtle zoom in before a pullback effect transitions to the next frame.
- Zoom Transition
Inwards zoom transition between clips with an edge blur effect.
- Reverse Zoom Transition
Outwards zoom transition between clips with an edge blur effect.
- Upwards Motion Transition
Upwards scroll and distortion.
- Downwards Spin Transition
Downwards spin and distortion.
- Zoom Bounce Transition
Inwards zoom and bounce transition.
- Distort and Zoom Transition
A simple distortion and zoom between clips.
- Bouncing Zoom Transition
A simple bounce between frames. Which zooms in slightly upon transition
- Sideways Zoom Transition
A Sideways scroll to the left with a subtle zoom transition
- Zoom and Spin Transition
A simple zoom transition with a spin effect
- Zoom Burn Transition
A sharp zoom accompanied by a screen burn effect.
- Downwards Motion Transition
Downwards scroll and distortion transition.
- Distort Sideways Transition
Sideways scroll to the left. Edges distorted as the clip transitions to the next.
- Upwards Spin Transition
Upwards spin and distortion transitions
- Upwards Flip Transition
Upwards flip transition with a subtle curve.
Enjoy these video editing zoom transitions? Then we are sure you are going to love our list of the best Premiere Pro ink transitions. Want even more? For almost 100 more, completely free smooth transitions ready for you to use in your next video project, check out: https://mixkit.co/free-premiere-pro-templates/
If you are just starting out in the world of Premiere Pro, we have gathered multiple Premiere Pro tutorials in one place that will help kickstart your video editing skills.

More from the Blog
How to create split screens in Premiere Pro
5 Reasons Vertical Videos are growing taller in 2021
B-roll footage – What it is & why it’s important for video production
Free Sustainability Stock Footage and Positive Impact Videos
Источник
How to Zoom in Adobe Premiere Pro CC
Camera movements like zooms can create visual interest in a video clip, as well as offer the narrative function of guiding the viewer’s eye to a focal point in an image. While working through an edit in Adobe Premiere Pro, you may find yourself with a video clip that could benefit from a zoom, but for one reason or another—perhaps you’re working with stock footage—it didn’t happen in-camera.
No worries! It’s simple to zoom in Adobe Premiere Pro, and no one—save for fellow pros—will be the wiser.
Part 1: How to Zoom In on a Clip
Digital zoom in Premiere Pro is a simple animation in which a clip is scaled up. For this example, we’ll zoom in on this clip of a coffee cup if you want to follow along!
Note: Keep in mind that zooming in will result in some loss of quality in your footage. For best results, use high-resolution video for this effect.
Step 1: Set the Starting Point for Your Zoom
- Select a clip in your timeline and position the playhead where the movement will begin.
- Open the Effect Controls panel and locate the Scale and Position properties.
- Click the stopwatch to turn on keyframing and set a keyframe for both Scale and Position. The stopwatch will be blue when keyframing is on, and any further adjustments made to those properties will be recorded via keyframe.
Step 2: Animate the Zoom Effect
- Move the playhead to the spot where you want the movement to end and adjust the Scale and Position properties so you’re zoomed in and framed up around your subject. New keyframes will be recorded as long as keyframing is on.
- Play it back in real-time and make any adjustments. To make the movement quicker, move the keyframes closer together. To slow it down, move them farther apart.
Step 3: Polish and Complete Your Zoom
- You might notice the move seems to start and stop abruptly. To create more of a non-linear motion, select your first keyframes and right-click for a few options.
- Try to Ease Out for the beginning of the movement, and Ease In for the end.
- To create a zoom out, just set your first keyframes at the beginning of the clip, and adjust the Scale and Position properties so the clip is zoomed in to start.
Part 2: 3 Cool Premiere Pro Zoom Effects to Try
Digital zooms in Adobe Premiere Pro can go beyond a simple zoom in and out. Level up with transition effects or create a visual drama with a digital dolly zoom.
1. Shutter Zoom Transition Effect
A Shutter Zoom effect emulates a camera shutter, as though the camera is taking still photos and zooming in further on the subject for each shot. It’s often used as a transition effect in journalistic, investigative, or true crime content.
We’ll use this clip to create this effect in the example below.
Step 1: Duplicate the Clip on the Timeline
- Duplicate your clip as many times as you want the effect to zoom in. Typically around three or four cuts will do the trick.
- Duplicate the clip by Option + dragging (Alt on a PC) the clip straight up in the timeline.
Step 2: Scale it Up
- Use the Scale property in the Effect Controls panel to scale up each clip a little bit more than the last.
- You can hide tracks with the eyeball icon while you work.
Step 3: Apply a Transform Effect
- In the Effects panel, find the Transform effect and drag it to the first clip.
- Then in the Effect Controls panel, uncheck “use composition shutter angle” and set it to 180.
- This will create motion blur when you animate.
Note: You can use the Transform effect in lieu of the Motion adjustment to create motion blur in a standard zoom as well.
Step 4: Animate Your Zoom Effect
- Using the Position property under the Transform effect (not Motion), toggle animation (the stopwatch) to set your first keyframe.
- Move the playhead forward 4 or so frames and adjust the Position property so the clip is up and out of the frame.
- Trim the excess footage from the end of the clip.
Step 5: Repeat
- Copy and Paste the Transform effect to the next track.
- Select the two keyframes—in either the Effect Controls panel or the timeline—and drag them into position right after the first animation. Repeat with the remaining tracks.
Tip: Keyframes for the selected clip will always display in the Effect Controls panel. To view them in the Timeline as well, use the Timeline handles to view tracks larger. Right-click the fx icon and select the keyframed property you want to view.
- The Timeline will look something like this:
Step 6: Review and the finishing touches to the effect
- Watch it back in real-time and make any adjustments.
- Add in camera shutter sound effects, and you’re basically as good as those pros who edit Scandal.
2. Smooth Zoom Transition Effect
The Smooth Zoom is a transition effect popular with vlogs and other quick cuts. It consists of a zoom movement applied to two clips that appears to continue from one clip to the next.
Here’s an example of the smooth zoom transition effect created with this clip and this clip.
Step 1: Add Adjustment Layers
- Start with two clips in the timeline.
- Right-click in your Project panel and choose New > Adjustment Layer and drag it to your Timeline.
- Resize the adjustment layer so it overlaps both clips you’re transitioning between.
- Duplicate the adjustment layer to the track above. Resize the bottom adjustment layer so it begins with the second video clip, and ends with the top adjustment layer.
Step 2: Keyframe It
- Add the Transform effect to the top adjustment layer and keyframe a zoom that scales from 100 to 300.
- Add motion blur by unchecking “use composition shutter angle” and setting it to 180.
- If you play it back, it will look a bit wacky, but hang in there! Hide the top adjustment layer.
Step 3: Replicate
- Open the Effects panel and find the Replicateeffect, and add it to the bottom adjustment layer.
- In the Effect Controls panel, set the effect to 3.
Step 4: Mirror
- This next part is the trickiest. You’ll need to reflect the center image 4 times. Think of it as reflecting over the 4 lines that make up the grid below.
- Find and add the Mirror effect 4 times.
- It will appear 4 times in the Effect Controls panel:
- For the first reflection, set the Reflection Angle to 90 degrees and adjust the Y parameter until the line disappears between the middle and bottom rows of your grid.
- For the second reflection, set the Reflection Angle to -90 degrees and adjust the Y parameter until the line between the top and middle rows disappears.
Remember: You’re just reflecting over one line at a time.
- For the third reflection, set the Reflection Angle to 180 degrees and adjust the X parameter until the line between the left and center columns disappears.
- For the fourth reflection, set the Reflection Angle to 360 degrees and adjust the X parameter until the line between the center and right column disappears.
There should be no harsh lines in your grid.
- Un-hide your Scale adjustment layer and play it back. Make adjustments as needed.
3. Dolly Zoom Effect
In-camera, a Dolly Zoom effect is created by dollying the camera forward or backward, and simultaneously zooming the camera lens in the opposite direction.
The result is a disorienting effect where the background appears to be scaling around the stationary subject. One popular example is in the movie, Jaws. To create this effect in-camera, you do need several people and pieces of equipment, but Premiere Pro can get you pretty darn close to the real thing.
Below is an example where we used this clip to create a dolly zoom effect.
Step 1: Select a Clip
- The trick to this effect is selecting an appropriate clip to start with. The camera must physically move forward or backward in the space.
- This could be a dolly movement or drone movement, but not an in-camera zoom.
- This effect also works best when your clip has a clear subject, though this is not necessary.
Step 2: Create the Zoom and Finesse the Effect
- This part is easy because you already know how to create a basic digital zoom—and that’s all it is!
- Align your keyframes with the start and end of the dolly movement.
- This may take a few tries to get the scale right.
- Remember, the goal is to keep your subject the same size for the duration of the clip.
And that’s a wrap! Whether you need a slight adjustment to offer narrative function in your short film, or an effect to add flair to your YouTube channel, an Adobe Premiere zoom has got you covered. Once you know how to zoom in Premiere Pro, it’s a breeze to customize the effect to work for any project in post-production.
If you’re new to Premiere Pro and want to become a rock-star editor in a short time we highly suggest taking our free Premiere Pro basics course. It’s a set of 6 lessons that only takes 45 minutes to complete. We put a lot of time and effort into making this course a great resource for those who are just starting their filmmaking and video editing journey. Click here to get started.
Источник