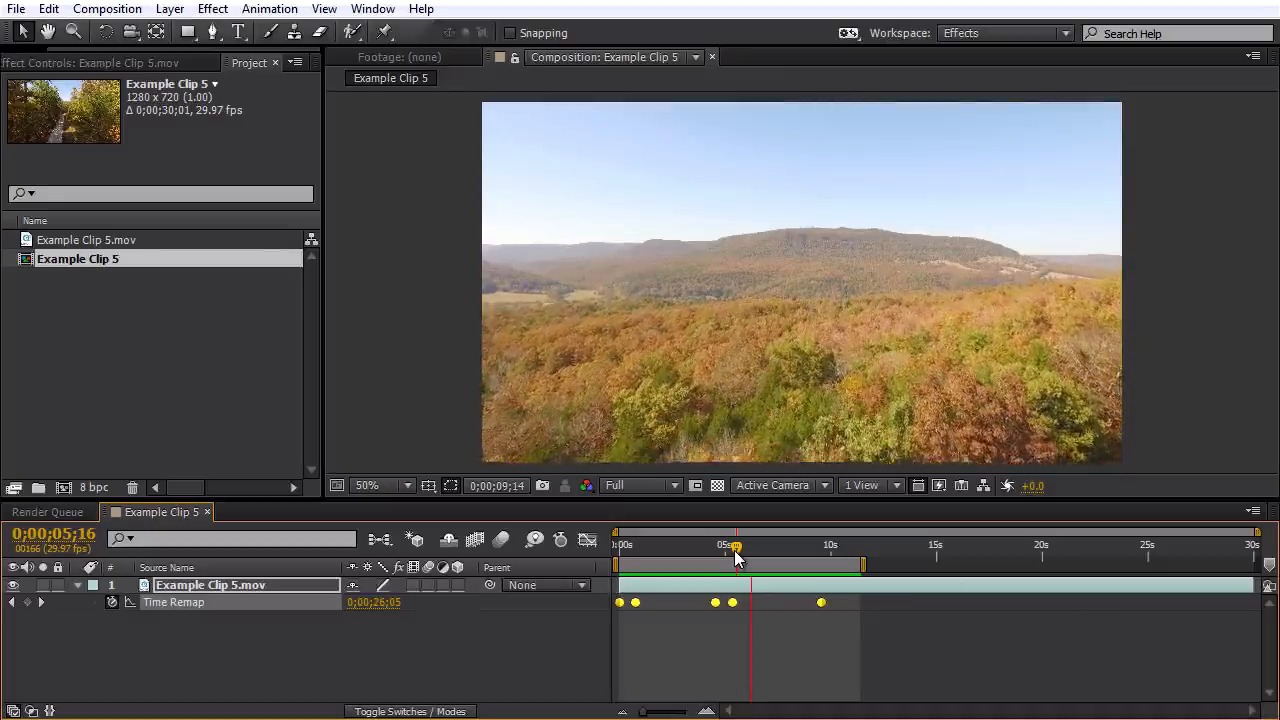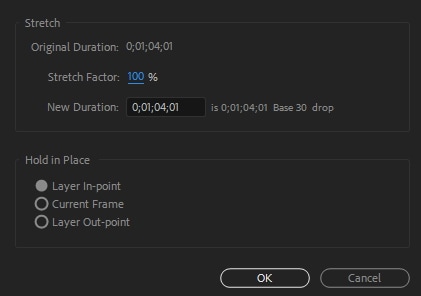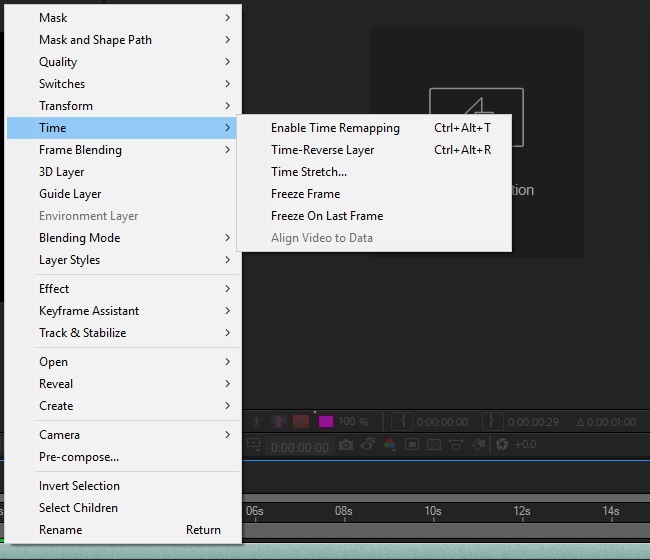- Как добавить эффект ускорения в Adobe After Effects для видео с дрона
- 1. Заходим в Time Remapping
- 2. Сглаживание ключевых кадров
- 3. Размытие в движении (Motion Blur)
- 4. Смените цветовое полотно
- Дополнительный совет
- Скорость
- Управление скоростью между ключевыми кадрами
- Как ускорить видео в After Effects — Вокруг-Дом — 2021
- Table of Contents:
- Шаг 1
- Шаг 2
- Шаг 3
- Шаг 4
- Шаг 5
- Шаг 6
- Шаг 7
- Как вырезать видео в After Effects
- Как повернуть видео в After Effects
- Как разделить видео в After Effects
- Уроки Adobe After Effects. Как ускорить или замедлить видео? (Ноябрь 2021).
- Как ускорить / замедлить клип в After Effects / Filmora
- Альтернатива After Effects — FilmoraPro для изменения скорости видео
- Как создать замедленное видео / замедленное видео в Adobe After Effects:
- Метод 1: Использование Time Stretch:
- Метод 2: Использование переназначения времени:
- Универсальный Экранный Рекордер & Видеоредактор
Как добавить эффект ускорения в Adobe After Effects для видео с дрона
Russian (Pусский) translation by Yuri Yuriev (you can also view the original English article)
На съёмках с дрона часто встречается стильный эффект ускорения. Им пользуются многие популярные блоггеры Youtube, вроде Casey Neistat.
Сначала съёмка полёта идёт с нормальной скоростью. Затем, для оживления, кадры начинают ускоряться и замедляются снова. Это сокращает время просмотра без потерь вида окружающего пространства.
1. Заходим в Time Remapping
Сначала включите Time Remapping кадров. (Не забудьте загрузить пример клипа для этого урока!) Щёлкните правой кнопкой мыши по таймлайн в After Effects и выберите Time> Enable Time Remapping.

Теперь можете отметить ключевые кадры по всему клипу, где бы вы хотели добиться ускорения. Добавьте по одному, а затем в другие места для замедления съёмки. Теперь сдвиньте ключевые кадры «для ускорения» ближе друг к другу, оставив участки нормальной скорости на прежнем расстоянии.

2. Сглаживание ключевых кадров
Выбрав все кадры, кликните по одному из них для сглаживания с зажатым Control-click. Это придаст плавности (значки станут круглыми, как точки) и ускорение сгладится.

3. Размытие в движении (Motion Blur)
Включите Frame Blending, щёлкнув по значку киноплёнки на временной шкале. Это добавит естественное размытие движения. Эффект виден по Enable Frame Blending на предварительном просмотре временной шкалы. (Как более крупный значок кадра над шкалой рядом с Motion Blur.)

4. Смените цветовое полотно
Можете добавить немного цветовых полос на вашем кадре. Это делается добавлением корректирующего слоя с эффектом Noise. Установите его значение около 4% с включённым цветовым шумом.

Дополнительный совет
Что за эффект ускорения без потрясающего звукового эффекта? Не забудьте усилить его звуком типа «whoosh». Я предпочитаю звуки с глубокими басами, которые сопровождают ветер на высоких скоростях. Звуковой эффект Deep Whoosh от AudioJungle — отличный пример. Я впечатлён тоном вихря этого Whosh Impact. Найдите свой эффект whoosh среди предложенных на AudioJungle, который лучше всего подходит вашим дронам!
Источник
Скорость
Управление скоростью между ключевыми кадрами
При анимации свойства в редакторе диаграмм можно просмотреть и изменить скорость изменения свойства в на диаграмме скорости. Можно также настроить скорость для пространственных свойств на пути движения на панели «Композиция» или «Слой».
На панели «Композиция» или «Слой» расстояние между точками на пути движения означает скорость. Каждая точка представляет кадр на основании частоты кадров композиции. Равномерные промежутки означают постоянную скорость, а более широкие промежутки — более высокую скорость. У ключевых кадров с интерполяцией нулевого порядка нет точек, так как между значениями ключевых кадров нет промежуточного перехода. Слой просто отображается в положении, указанном следующим ключевым кадром. (См. раздел Пути движения.)
A. Точки находятся ближе друг к другу, что означает более низкую скорость (вверху). Скорость постоянная (внизу). B. Точки находятся далеко друг от друга, что означает более высокую скорость (вверху). Скорость постоянная (внизу). C. Разное расстояние между точками указывает на изменение скорости (вверху). Скорость уменьшается, а затем увеличивается (внизу).
Сведения об интерполяции ключевого кадра см. в разделе Интерполяция ключевого кадра.
Ниже перечислены факторы, влияющие на скорость, при которой изменяется значение свойства.
Разница во времени между ключевыми кадрами на панели «Таймлайн». Чем короче промежуток времени между ключевыми кадрами, тем быстрее происходит изменение слоя для достижения значения следующего ключевого кадра. Если промежуток больше, слой изменяется медленнее, потому что изменение должно произойти за более длинный период времени. Скорость изменения можно настроить, переместив ключевые кадры вперед или назад на таймлайне.
Различие между значениями соседних ключевых кадров. При большой разнице между значениями ключевых кадров, например 75 % и 20 % для непрозрачности, изменение происходит более быстро, чем при небольшой разнице, например в 30 % и 20 % для непрозрачности. Скорость изменения можно настроить, увеличив или уменьшив значение свойства слоя в ключевом кадре.
Тип интерполяции, примененный к ключевому кадру. Например, если для ключевого кадра задана линейная интерполяция, значение будет трудно изменить плавно. Но можно в любое время переключиться на интерполяцию по кривой Безье, которая обеспечивает плавное изменение в ключевом кадре. При использовании интерполяция по кривой Безье можно более точно настроить скорость изменения с помощью дескрипторов направления.
Источник
Как ускорить видео в After Effects — Вокруг-Дом — 2021
Table of Contents:
Adobe After Effects — это пакет для редактирования цифрового видео, который позволяет пользователям изменять различные аспекты видеоклипов. С помощью After Effects пользователь может изменить внешний вид видео при воспроизведении, включая коррекцию цвета, балансировку света и специальные эффекты. After Effects также имеет возможность изменять скорость воспроизведения видео. Пользователь может использовать After Effects для увеличения или уменьшения количества кадров в секунду, фактически изменяя скорость воспроизведения видео, используя функцию растяжения по времени.
Камера более высокого качества будет производить видеоклипы с меньшей потерей качества при редактировании.
Шаг 1
Запустите After Effects и импортируйте видео, которое вы хотите изменить, на свою временную шкалу в качестве нового слоя. При необходимости следуйте инструкциям на экране для создания нового проекта. Видео появится в окне предварительного просмотра и на временной шкале в нижней части экрана.
Шаг 2
Выберите клип, который вы хотите отредактировать на таймфрейме, нажав на название нужного слоя. Это гарантирует, что любые сделанные вами изменения будут применены к правильному клипу.
Шаг 3
Выберите меню «Слой», чтобы отобразить различные эффекты, которые можно применить к отдельному слою. Он расположен на панели главного меню в верхней части окна After Effects.
Шаг 4
Выберите «Time Stretch» в меню «Layer». Это вызовет диалоговое окно «Time Stretch».
Шаг 5
Установите желаемый коэффициент, который вы хотите изменить скорость видео. Окно «Time Stretch» будет иметь процентную полосу, установленную на 100 процентов, представляющую текущую скорость. Скорость будет меняться в зависимости от этого процента. Для увеличения скорости увеличьте процент. Диалоговое окно также дает вам возможность установить точное время, которое вы хотите клип будет.
Шаг 6
Выберите предварительный просмотр RAM в меню «Time Control». Это позволит вам просмотреть изменения в вашем клипе.
Шаг 7
Точно настройте скорость выше или ниже, чтобы получить желаемый результат ускорения. Для правильной установки скорости может потребоваться несколько попыток. Следите за тем, чтобы не увеличивать скорость слишком высоко, иначе это может привести к значительной потере качества.
Как вырезать видео в After Effects
After Effects — редактор движущейся графики, разработанный Adobe. Хотя программное обеспечение изначально не предназначено для редактирования видео, его можно вырезать и редактировать.
Как повернуть видео в After Effects
After Effects была создана Компанией науки и искусства в январе 1993 года. С 2011 года программа производится и продается компанией Adobe. After Effects — это цифровая графика движения .
Как разделить видео в After Effects
Adobe After Effects — это так называемая видео-программа для компостирования. Программы компостирования позволяют объединить несколько разнородных элементов, например, 3-D .
Уроки Adobe After Effects. Как ускорить или замедлить видео? (Ноябрь 2021).
Источник
Как ускорить / замедлить клип в After Effects / Filmora
Liza Brown
Nov 03, 2021• Проверенные решения
Как профессиональный редактор композитинга видео, Adobe After Effects также может помочь вам создать некоторые базовые эффекты редактирования, такие как замедленное воспроизведение или замедленное видео. Это полезно для быстрого движения и стоп-кадра. Читайте дальше, чтобы узнать о двух самых простых способах ускорения или замедления видео в After Effects.
Альтернатива After Effects — FilmoraPro для изменения скорости видео
Если вы ищете более простой способ ускорить видео, FilmoraPro здесь, чтобы помочь вам. Это гораздо более простой редактор по сравнению с After Effects. Вам просто нужно отрегулировать ползунок, чтобы изменить скорость. Он имеет различные настройки эффектов, которые помогут вам создавать потрясающие эффекты, включая ключевые кадры, коррекцию цвета и так далее. Вы можете использовать FilmoraPro, чтобы легко создавать потрясающие эффекты. Вот шаги, чтобы изменить скорость видео. Загрузите сейчас (БЕСПЛАТНО)!
- Импортируйте видео в FilmoraPro и перетащите его на шкалу времени.
- Скорость поиска во вкладке эффектов.
- Перетащите эффект скорости на видеоклип на шкале времени, а затем отрегулируйте ползунок скорости, чтобы изменить скорость.
Как создать замедленное видео / замедленное видео в Adobe After Effects:
Вот видеоурок о том, как ускорить видео в After Effects.
Метод 1: Использование Time Stretch:
One of the most simple and easy to follow technique to generate slow motion videos is Time Stretch in After Effects. Here are simple to follow steps:
Шаг 1: Запустите вашу программу, а затем перейдите к новому проекту.
Шаг 2: Теперь вам нужно импортировать желаемый видеоклип в эту недавно открытую панель проекта.
Шаг 3: Внесите изменения в слои в соответствии с вашими потребностями.
Шаг 4: Просто щелкните правой кнопкой мыши на слое, а затем перейдите в раздел «Время» и выберите параметр «Растяжение во времени» из списка. Теперь введите подходящий коэффициент растяжения. Можно отрегулировать процентное значение этого коэффициента растяжения в любое подходящее положение.
Шаг 5: Никогда не забывайте использовать эффект обтекания по времени и инструменты наложения кадров, чтобы добиться плавных результатов при замедленной съемке.
Шаг 6: Когда все станет хорошо, просто нажмите кнопку «Сохранить».
Посмотрите этот видеоурок, чтобы узнать, как замедлить видео с помощью Time Stretch.
Метод 2: Использование переназначения времени:
Хотя параметр «Растяжение по времени» намного проще в использовании, но он не позволяет пользователям добавлять замедленное движение к определенным частям клипа. Таким образом, хорошо перейти к опции Time Remapping, где можно как ускорить, так и замедлить любую конкретную часть видеоклипа.
Вот несколько простых шагов:
Шаг 1: Просто щелкните видеоклип правой кнопкой мыши и выберите параметр «Время». Далее нужно выбрать «Time Remapping».
Шаг 2: Ваш проект должен содержать два ключевых кадра; один в начале и другой в конце слоя. Эти ключевые кадры предоставляют подробную информацию о времени в определенной позиции вашего видео; вам просто нужно отредактировать значения времени в этих ключевых кадрах, чтобы добавить эффекты к вашему видео.
Шаг 3: Позвольте, если вы хотите изменить скорость между двумя точками в клипе, как показано точками A и B на изображении ниже. Вам просто нужно перетащить ключевой кадр B вправо, и это естественным образом создаст эффект замедленной съемки между точками A и B.
Если вы считаете, что платформа After Effects немного сложна, рекомендуется перейти на FilmoraPro, это мощный, но простой в использовании инструмент, позволяющий пользователям легко создавать эффекты. С его помощью вы можете легко ускорить или замедлить ваши видео. Загрузите FilmoraPro, чтобы попробовать.
Универсальный Экранный Рекордер & Видеоредактор
- Запись экрана рабочего стола, закадрового голоса и веб-камеры одновременно
- Быстрое редактирование записанных клипов с помощью широкого спектра профессиональных инструментов
- Встроенные многочисленные шаблоны и эффекты
- Экспорт в MP4, MOV, MKV, GIF и другие форматы
Простой в использовании и мощный видеоредактор для всех создателей.
Источник