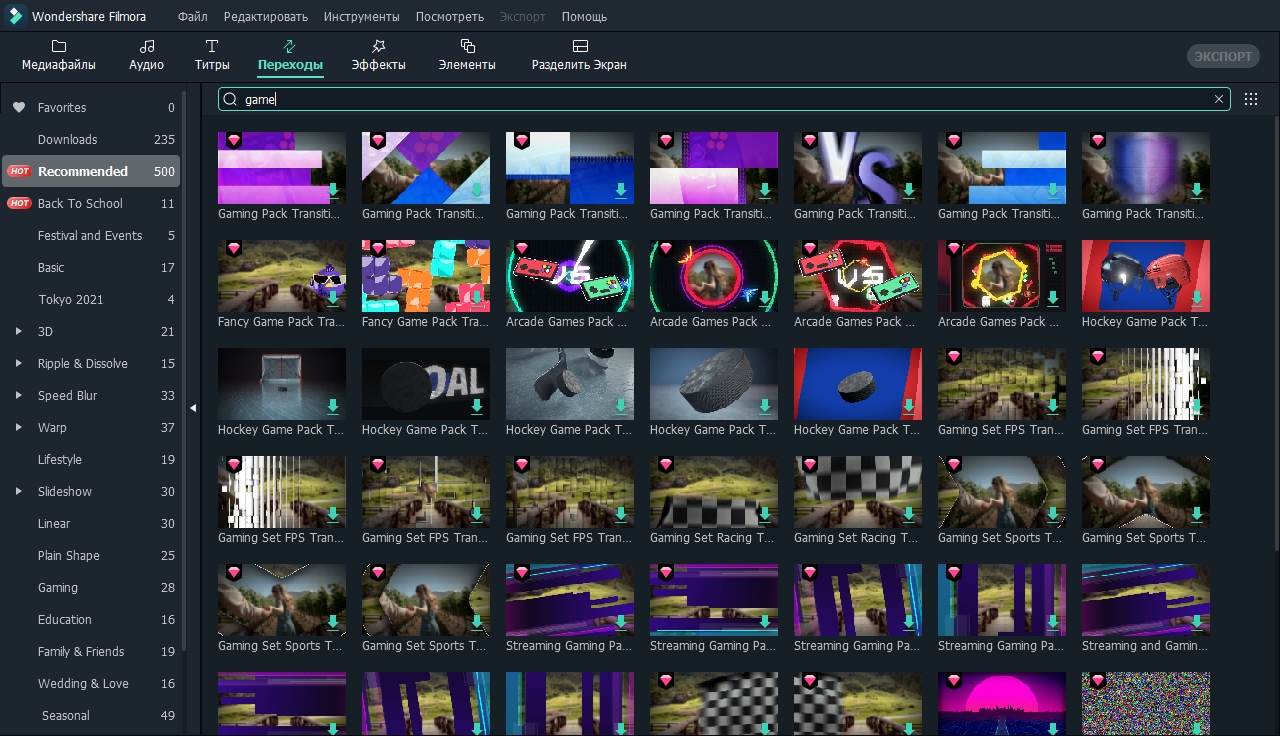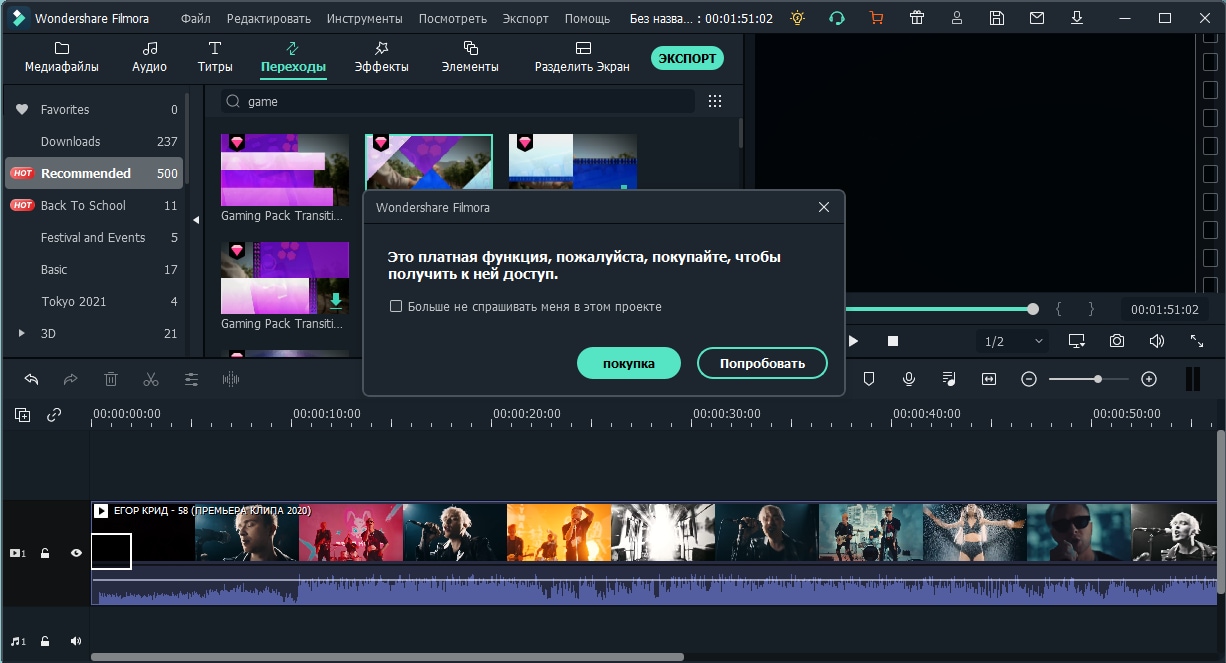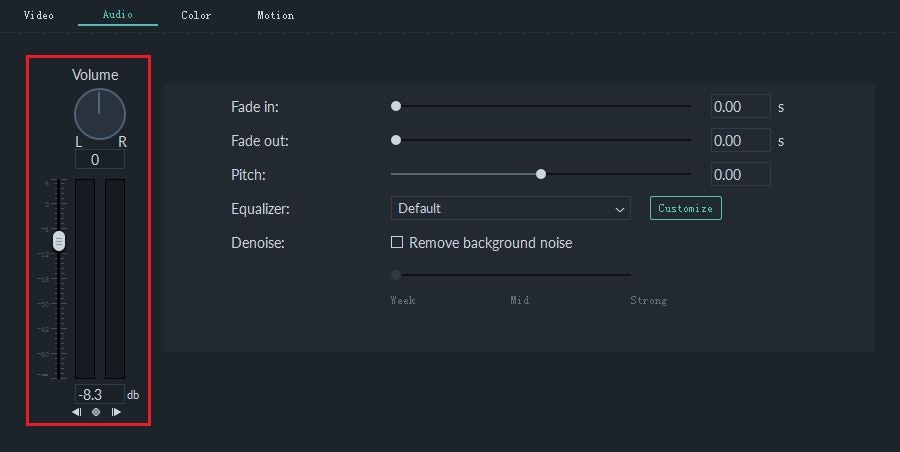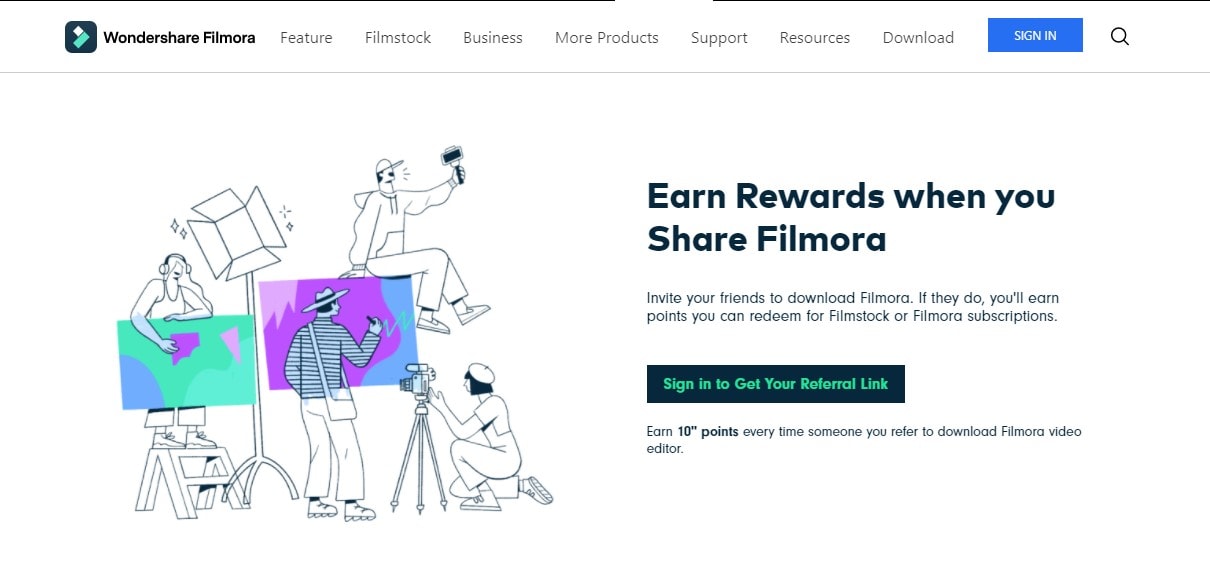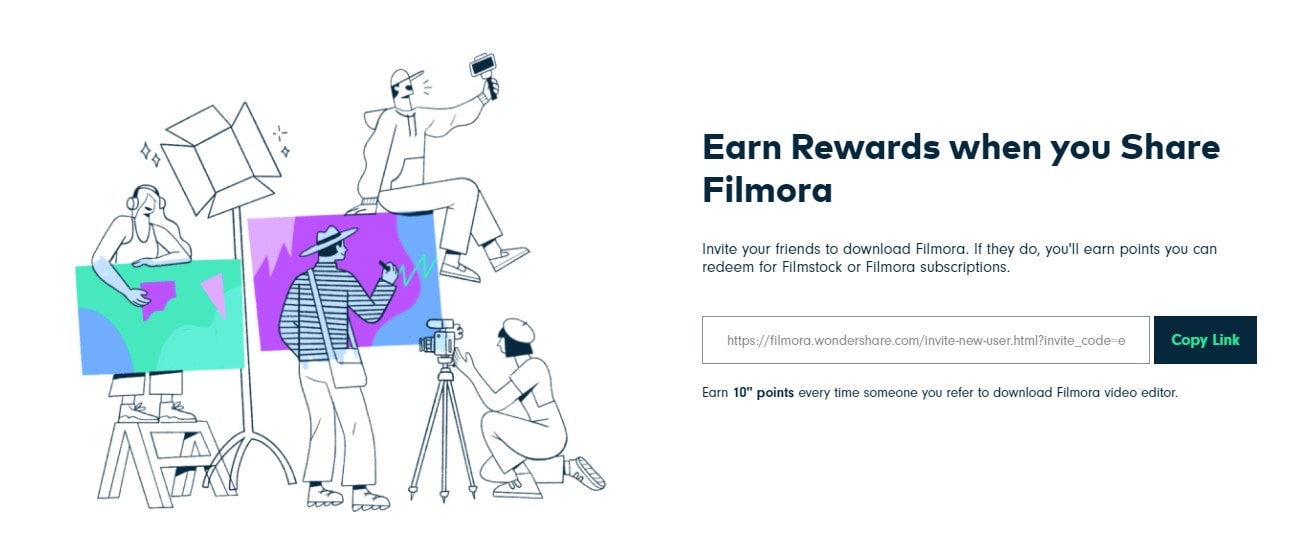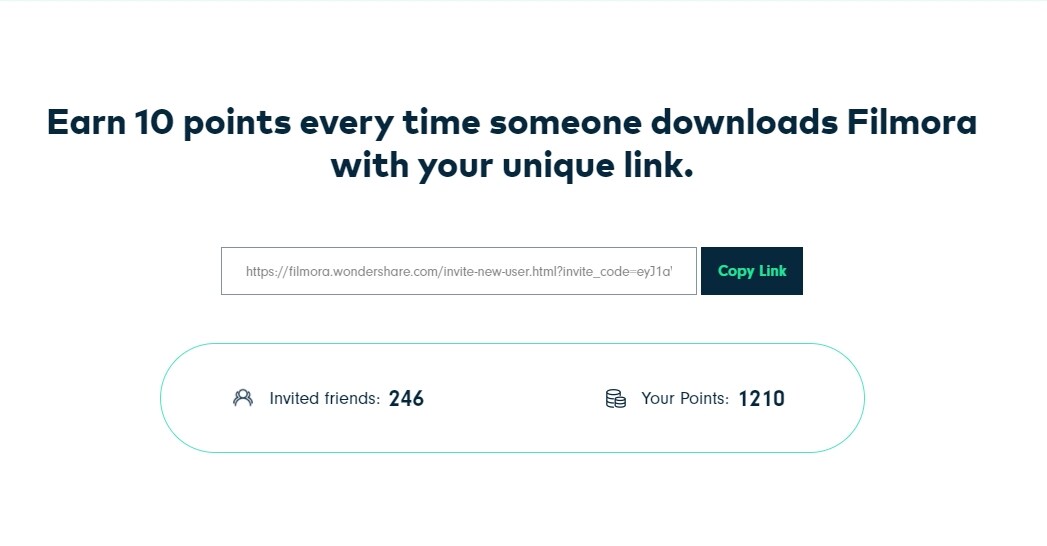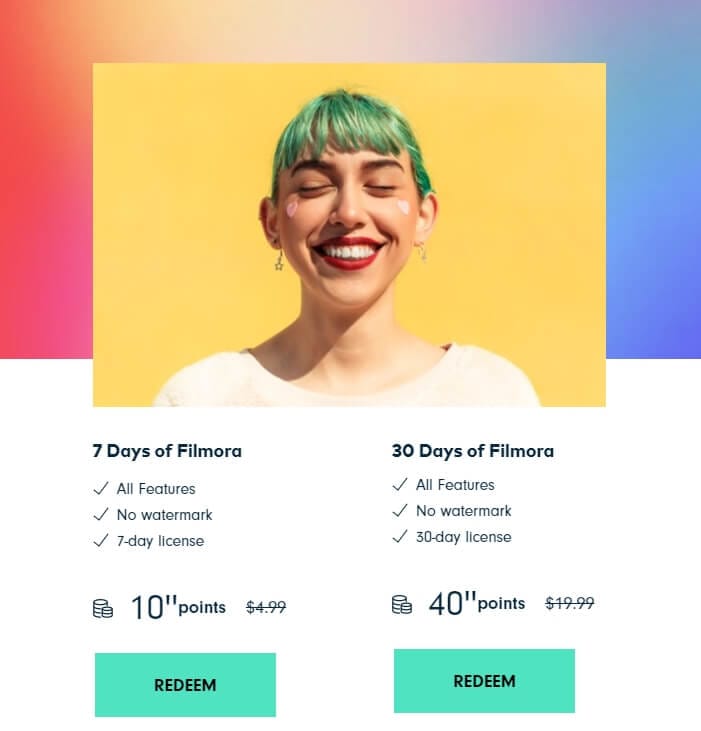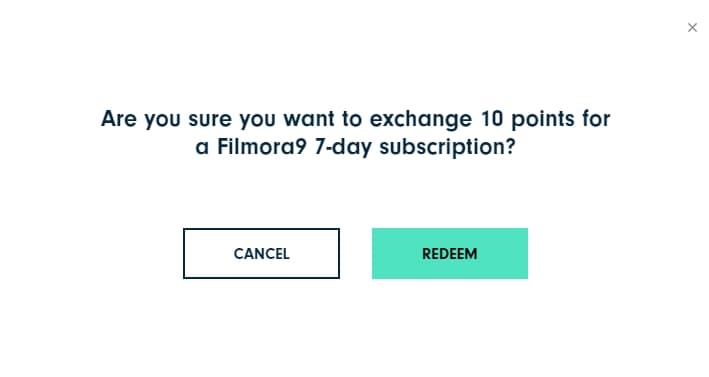- Руководство пользователя Filmora для Windows
- Базовый видеоурок
- Руководство пользователя Filmora
- Советы
- Визуальные Эффекты
- Руководство пользователя для Windows FilmoraX
- Базовый видеоурок
- Руководство пользователя Filmora
- Советы
- Элементы, Переходы И Звуковые Эффекты
- 1. Как применить, удалить или Любимые элементы
- >Как применить, удалить или Любимые переходы
- 3. Как добавлять, удалять или любимые звуковые эффекты
- How to Get Filmora for Free without Crack
- Part 1: How to Get Filmora Full Version for Free via Invitation?
- Part 2: Getting Filmora for Free via Taking the Mission to Export 3 Videos
- Part 3: Most Easy and Creative Features in Filmora (You Should Definitely Try)
- 1. Filmora Green Screen
- 2. Filmora Split Screen
- 3. Filmora Beat Detection
- Conclusion
Руководство пользователя Filmora для Windows
Руководство по использованию Wondershare Filmora видеоредактора
Базовый видеоурок
Простые видеоуроки для начинающих.
Руководство пользователя Filmora
Советы
Творческие приемы съемок и монтажа.
Ответы на часто задаваемые вопросы.
Визуальные Эффекты
Filmora теперь интегрирует более 30 000 новых ресурсов из бесплатной, стандартной и премиальной библиотеки Wondershare Filmstock, которая включает звуковые эффекты, переходы, фильтры, оверлеи, элементы, наклейки AR и портрет AI и т.д.
Давайте посмотрим, как вы можете использовать эффекты в Filmora:
1. Поисковые эффекты онлайн с помощью строки поиска: Вы можете искать эффекты непосредственно в строке поиска.
2. Обратите внимание на типы эффектов: Вы можете перетаскивать бесплатные эффекты в свое видео прямо на временную шкалу. Но в области эффектов есть 4 типа визуальных эффектов , которые вам нужно оплатить за Стандартную, Премиальную, разовую покупку, и портрет AI.
Примечание: Появится окно, в котором вам будет предложено приобрести эффект, если вы не заплатили за него раньше. Но если вы уже приобрели этот эффект у Filmstock раньше, вы можете использовать его сразу после входа в систему.
3. Сортировка и группировка эффектов одним щелчком мыши: Вы можете сортировать бесплатные эффекты, стандартные эффекты и премиальные эффекты всего одним щелчком мыши.
Источник
Руководство пользователя для Windows FilmoraX
Руководство по использованию FilmoraX.
Базовый видеоурок
Простые видеоуроки для начинающих.
Руководство пользователя Filmora
Советы
Творческие приемы съемок и монтажа.
Ответы на часто задаваемые вопросы.
Элементы, Переходы И Звуковые Эффекты
Элементы — это моушн-графики, которые вы можете использовать для украшения вашего видео.
Перемещения могут быть добавлены между вашими видеоклипами, чтобы улучшить поток вашего видео или добавить интерес.
Звуковые эффекты имеют множество веселых и практичных применений, а Filmora включает в себя более 20 бесплатных звуков.
В этом учебнике вы узнаете, как использовать эти три типа эффектов в фильме Filmora.
1. Как применить, удалить или Любимые элементы
Для добавления элемента в проект:
- Перейдите на вкладку Elements, затем выберите элемент, который вы хотите добавить в свой проект.
- Перемещайте элемент непосредственно на временную шкалу.
Удалить элемент из вашего проекта
Два способа удалить элемент из видео:
- Выберите элемент, который вы хотите удалить, и нажмите кнопку Delete на клавиатуре.
- Правьте щелчок по элементу на шкале времени и выберите DELETE из меню.
Правильно щелкните по элементу в меню Элементы и выберите Добаваить в избранное.
>Как применить, удалить или Любимые переходы
Для того, чтобы добавить переход между видео или изображениями в вашем проекте
Перейдите к Переходам, найдите понравившийся переход и перетащите его на временную шкалу между двумя клипами.
Заметка: В Filmora и выше вы можете применять переходы к любой видео дорожке.
Применить переход к одному видеоклипу или изображению
- Перетащите видеоклип или изображение на временную шкалу.
- Перейти к Переходам.
- Выберите переход и перетащите его в начало или конец видеоклипа или изображения на временной шкале. Вы также можете разместить переход между двумя видео.
Для изменения длительности перехода дважды щелкните по нему на временной шкале, а затем установите новую длительность. Вы также можете щелкнуть и перетащить начало или конец перехода вперед или назад в видеоклипе или изображении. По умолчанию длительность перехода составляет 2 секунды.
В дополнение к применению перехода к одному клипу или изображению, вы также можете применить переход между двумя видеоклипами или изображениями.
- Перетащите видеоклип или изображение на временную шкалу.
- Перейти к Переходам, выбрать переход и перетащить его между двумя клипами или изображениями.
Для изменения длительности перехода дважды щелкните по нему на временной шкале, а затем введите новую длительность. Вы также можете щелкнуть и перетащить начальную или конечную точку перехода вперед или назад в видеоклипе или изображении. По умолчанию длительность перехода составляет 2 секунды.
Заметка: Когда фрагмент носителя недостаточно длинен, чтобы вместить переход, по умолчанию будут использоваться обрезанные кадры, чтобы заставить работать переход. Если вы не хотите, чтобы это произошло, дважды щелкните переход на временной шкале и снимите флажок Include trimmed Frames.
Для того, чтобы применить тот же самый переход по всему проекту
Правильно щелкните на переходе, который вы хотите использовать, и выберите APPLY TO ALL. Этот переход будет применяться между каждыми двумя клипами, расположенными рядом.
Удалить переход из проекта
- Выберите переход, который вы хотите удалить на временной шкале, и нажмите Delete на клавиатуре.
- Или щелкните правой кнопкой мыши на переходе на временной шкале и выберите DELETE из меню.
Для любимого перехода
Правильно щелкните на переходе в меню Переходы и выберите Добавить в Избранное.
3. Как добавлять, удалять или любимые звуковые эффекты
Заметка: музыка и звуковые эффекты, найденные в Filmora, предназначены только для личного и некоммерческого использования. Нажмите здесь, чтобы узнать больше.
Для добавления звукового эффекта в ваш проект
Перейдите в Аудио и выберите категорию Звуковой эффект. Выберите звуковой эффект, который вы хотите добавить в проект, и перетащите его в аудиодорожку на шкале времени.
Настройка звукового эффекта
- Затухание или исчезновение звукового эффекта
Двойной щелчок по звуковому эффекту на временной шкале для вызова меню «Аудио». Настройте ползунки, чтобы добавить к звуку эффект затухания и установить его длительность.
- Настройка громкости звукового эффекта
Двойной щелчок по звуковому эффекту на временной шкале для вызова меню «Аудио». Перетащите ползунок под заголовком Громкость вверх или вниз, чтобы сделать звуковой эффект громче или тише.
Для удаления звукового эффекта из вашего проекта
Выберите звуковой эффект, который вы хотите удалить на временной шкале, и нажмите на клавиатуре, чтобы удалить его из проекта. Вы также можете щелкнуть правой кнопкой мыши по звуковому эффекту на временной шкале и выбрать Удалить.
Для получения любимого звукового эффекта
Правильно щелкните по звуковому эффекту в меню «Аудио» и выберите Добавить в Избранное.
Источник
How to Get Filmora for Free without Crack
Richard Bennett
Nov 26, 2021• Proven solutions
Wondershare Filmora is a great tool for video creators. This dedicated software offers its users numerous different features that are aimed at making your video content better. It is widely loved by users for its prestigious and easy-to-use features.
However, much to many people’s dismay, Filmora is not free. But would you like to acquire the Filmora free version on your device? Would you like to download the Wondershare Filmora video editor for free and edit videos or photos without paying $39.99 annually? If so, here are some solutions to getting Filmora video editors completely free without violating the law.
Part 1: How to Get Filmora Full Version for Free via Invitation?
To get the Filmora free version without crack, there are two methods that you can try. Follow the steps mentioned below to get Filmora free download on your device easily.
This first method to get the Filmora license for free is by using the Referral Campaign launched by Wondershare Filmora. By using this technique, you can send a referral link to your friends, inviting them to download and use Filmora. If they do, you will earn a certain number of points. The points can later be redeemed to obtain a Filmora license or subscription without spending a dime.
Visit this page https://filmora.wondershare.com/refer.html and then click the button Sign in to Get Your Referral Link button to sign in to your WSID account.
After login in, you will see the Copy Link button, click it and you will get your unique link. Whenever a person chooses to download Filmora from your referred link, you earn a total of 10 points. There are two standard plans currently offered by Filmora creators. One is the 7-day plan which offers full features without a watermark for seven days. The other is a 30-days subscription plan which offers the same, but for a whole month.
To get the 7-day plan, you need to redeem 10 points. For the 30-day plan, 40 points are required to redeem the license. Points will be valid for up to 12 months. This way, you can have a Wondershare Filmora free download on your device easily. You can see how many people has installed Filmora via your referral link in the page as well.
Once your contacts have downloaded Filmora using your referral link, here is how you can redeem your points for Filmora download for PC full version free of cost.
- Scroll down to check how many points you have earned, and then redeem the product accordingly. Redeem a 7 days of Filmora will cost 10 points, and redeem a 30 days of Filmora will cost 40 point.
- In the navigation pane on the left side, click on «Redeem.» Then select the «Registration» option.
- Click Redeem button on the page, and then click Redeem again to confirm.
- Once your license is obtained and linked to your account, you can use the Filmora free version featuring unrestricted access to all the tools and videos without a watermark.
This is an effective method for a Filmora free download. Following are the benefits that you get for using this method:
- You do not need to edit and export videos multiple times, which saves your time a lot compared to the previous method.
- There is no need to crack the software and jeopardizing the safety of your device.
However, the method faces a drawback, i.e.:
- It is dependent on other people’s willingness to download Filmora using your referral link, and hence can be time-consuming and not always guaranteed.
Part 2: Getting Filmora for Free via Taking the Mission to Export 3 Videos
Another method is for users who have already installed Filmora on their devices. If you are using Filmora, you do not need to crack it in order to get Filmora free. You can earn the Filmora license by doing the mission of exporting three videos in total from the software. The method is quite simple and easy, but the mission is only available for Filmora 10.2 and above versions for a limited time. And the mission may be taken down sometime. В
In order to do so, you have to follow the steps mentioned below.

- To begin with, you need to download and install Filmora, and then launch Filmora and then click New Project to create a new project. Then you will see a pop-up window as shown below:
Wondershare Filmora provides a 7-day license for users without Filmora subscription, and a lifetime effects pack for users already subscribed to it. Click the Take the Mission button to continue, and you will see the progress under the right corner.
Now, it’s time to import, edit and export video footage with Filmora. There are several ways to import media to Filmora, and the direct way is drag and drop the photo and video into the Project media library, and then place them in order in the timeline.
- If you need to cut out some clips from the footage, you can trim, split, or crop it easily. Right-click the footage in the timeline, and you will find the most commonly used editing tools.
- You can follow the software layout to add audio, titles, transitions, effects, elements accordingly. If you wish to add sound to your video, go to «Audio» tab, find the proper music track or sound effect for your footage, and then drag it to the soundtrack in the timeline.
- The titles tab provides hundreds of titles and texts templates, including openers, titles, Lower 3rds, subtitles, and end credits. You can also use the Plain text template without animations and add some callouts.
- In the next step, add overlays or transitions in your video, and if you have finished the editing, press Ctrl+S to save the project.
- Finally, click on the «Export» button and select the «Local» tab. Choose a name and file format for your video and tap «Export.»
Once you are done with compiling one video, follow the same steps as mentioned above twice more so that you have exported three videos in total from Filmora. You can see your progress in the gift box in the right corner. Click Claim Your Rewards and you will a pop-up window as shown below.
Now, click the Claim your Free 7-day License button, by doing so, you will get the Filmora License, i.e., your Filmora version is now full and free.
Once you have acquired the Filmora free license, you can go back and import the previous projects, edit again and remove the watermark.
Launch Filmora again, and then find the project you just made in the Start window and open it. Or you can click New Project to enter the main interface, click File — Open Recent, find the project. Log in with your Wondershare ID and click on the «Export» button. Your video will now be exported without a watermark.
This method is quite easy to get the Filmora free version. But as it said before, it is a 7-day limited license, how about if you want it to be longer? No worries, read on and you will find out how.В
Part 3: Most Easy and Creative Features in Filmora (You Should Definitely Try)
Now you have the Filmora free version on your device. That means that you have now successfully gained access to multiple features of Wondershare Filmora for free. Filmora offers its users several unique and creative features that can be used to make your videos top-notch. Mastering these tools requires lots of practice, but the end result is definitely worth it all.
There are various tools offered by Filmora that can help elevate the rank of your videos to make them top-tier, but they are often overlooked. Users generally do not have an idea of how to make the most out of their tool. Here, we have mentioned some of the fun and easy-to-use features offered by Filmora that you should definitely try as an aspiring content creator.
1. Filmora Green Screen
The Green Screen effect by Filmora is an advanced feature of the Overlays option. It enables users to combine two overlaid clips in such a way that the background of the lower layer can be visible on the top layer. It uses a color range in the top clip to make it shine through. You can get this effect by using a green background while shooting videos.

The Green Screen effect can be used to place subjects over a number of different backgrounds. You can make a green screen on Filmora by simply clicking on the chroma key. It also offers spill removal, color correction, filters, and transition effects to use on your green screen.
2. Filmora Split Screen
The Split Screen feature in Wondershare Filmora allows you to display multiple clips on the screen at the same time. This feature comes in handy when you want to compare different angled shots or add two or more clips to your video. The effect helps users to add a specific style and class into your video.
Filmora currently offers around 30 split screen templates. You can add up to 6 different video clips in these presets at the same time. The default duration of the split screen is 5 seconds, but you can adjust it according to your requirements. You can add all kinds of borders, do a color correction, tuning and apply motion effects on your split-screen.
3. Filmora Beat Detection
Wondershare Filmora offers a Beat Detection option for users, which marks audio beats from the inserted sound clip in your video automatically. The tool makes it easy to match your edits with the music, allowing a smooth clip. Analyzing and detecting the beats is entirely automatic. Using Filmora, syncing your video to the music is now relatively easy and quick. Even the customization of beat markers doesn’t take long. It is an excellent tool for filming, even for people who are first-timers. You can change the highlight beat frequency, offset or add transitions in your beats. This will allow your videos to appear more in-sync and vivid.
Conclusion
You can now go on and spread the news. Wondershare Filmora can now be downloaded and used for free without paying any extra money. Using the methods mentioned above, you can get Filmora free download on your device without any crack or spending a dollar. Also, try the wonderful features of Filmora to get the most out of your videos and photos.
Источник