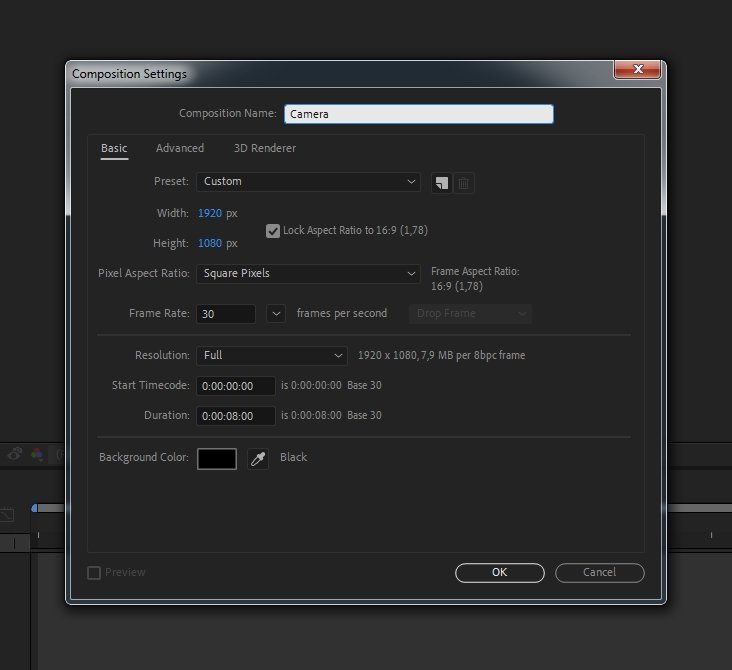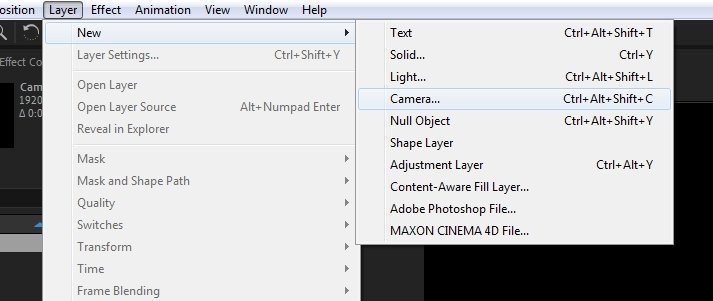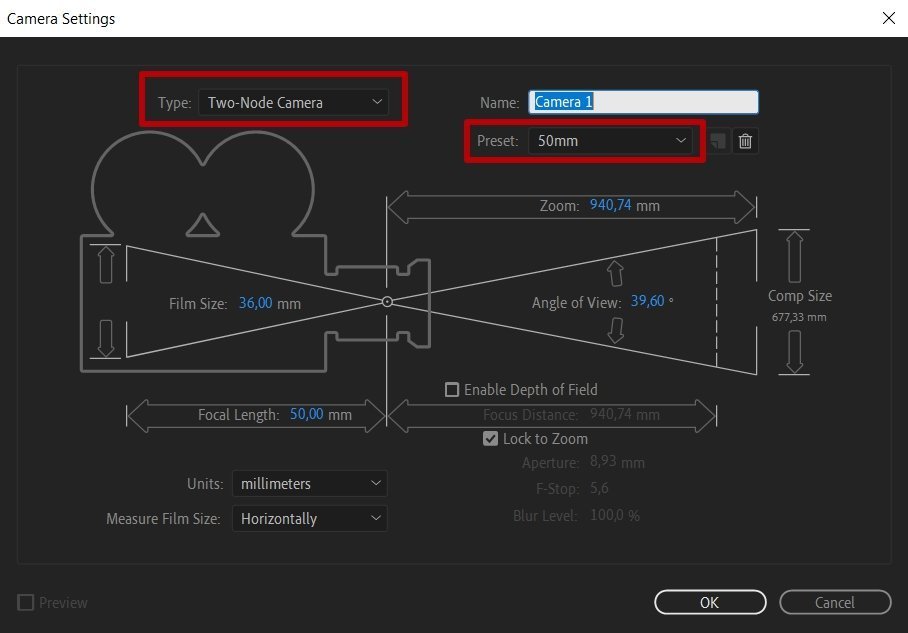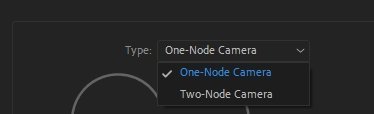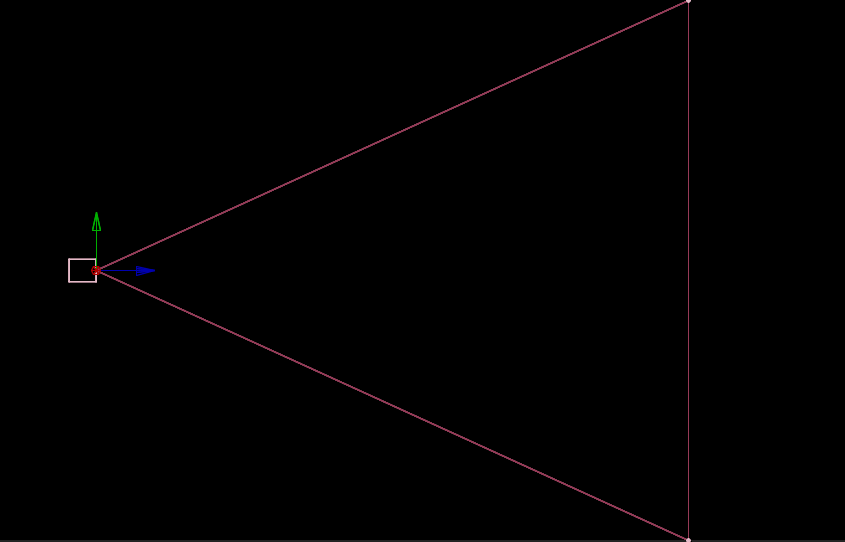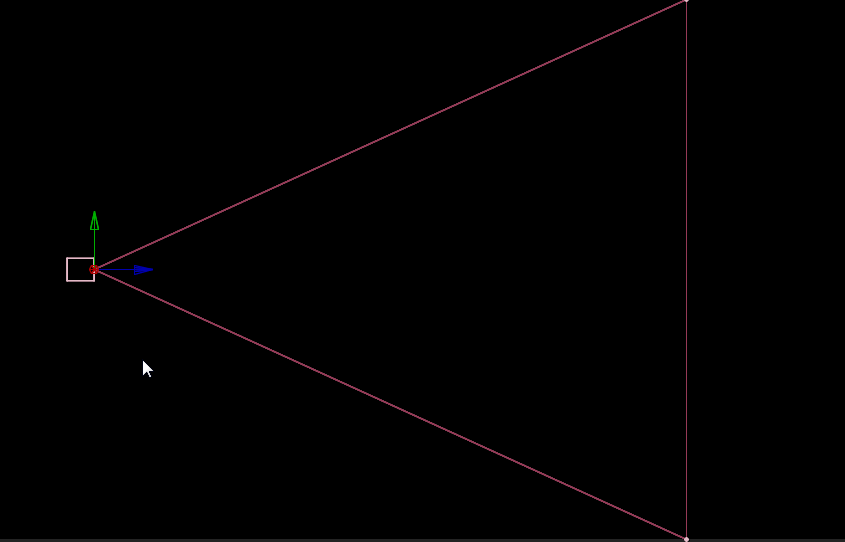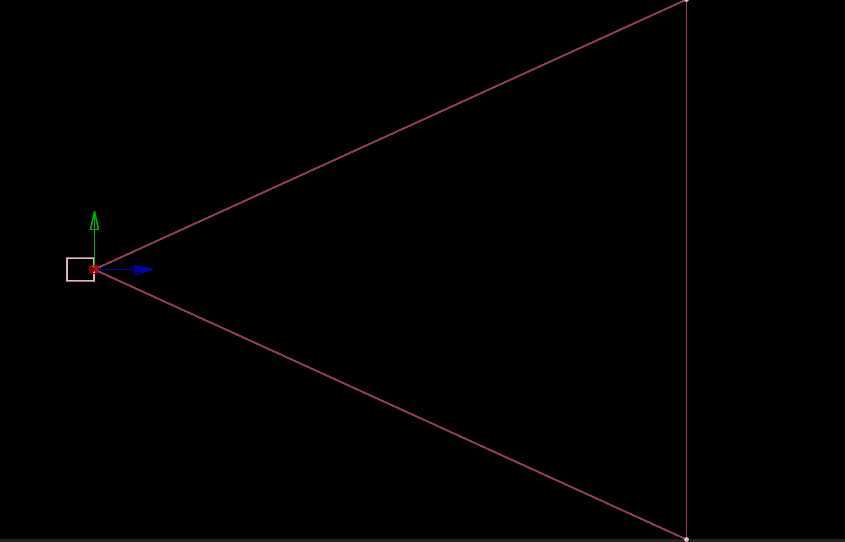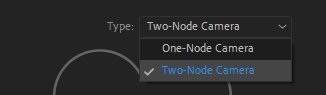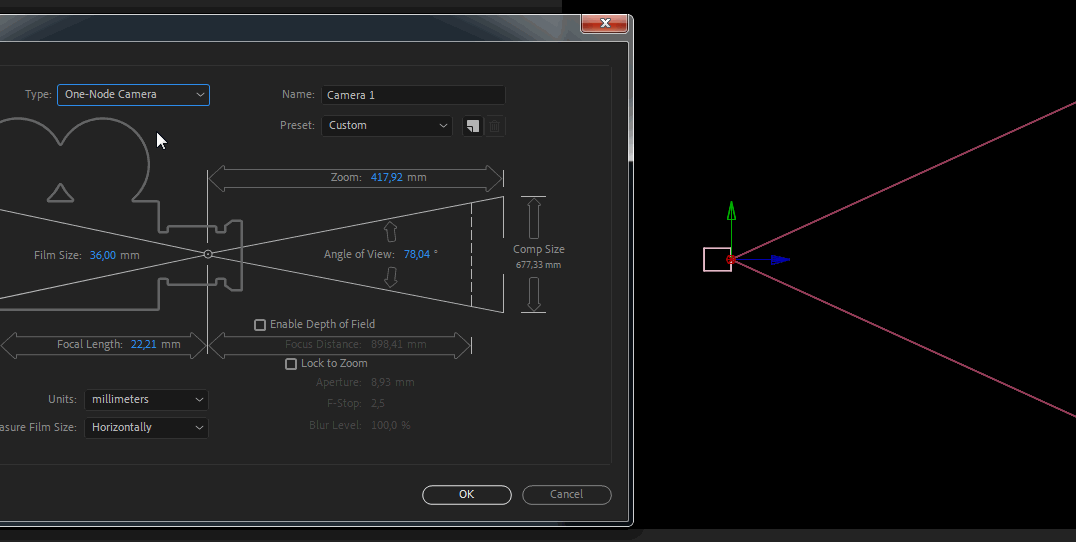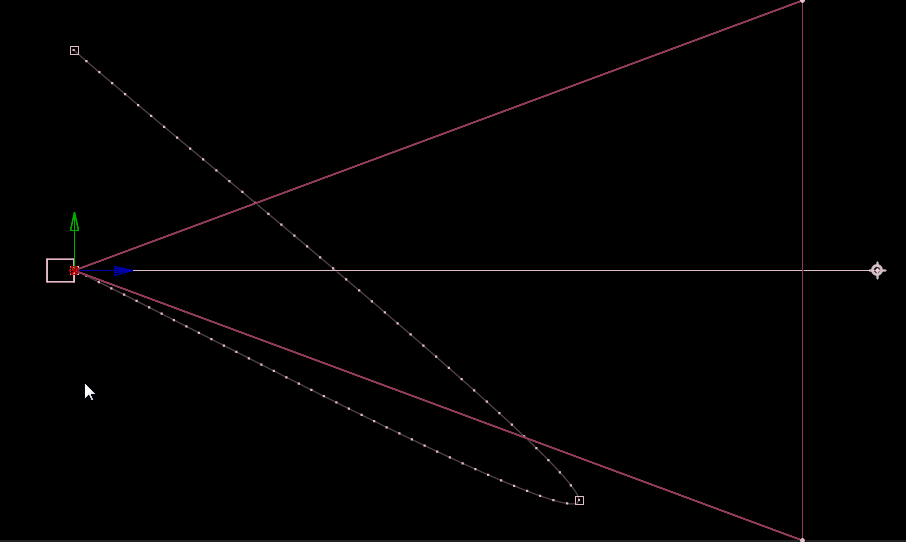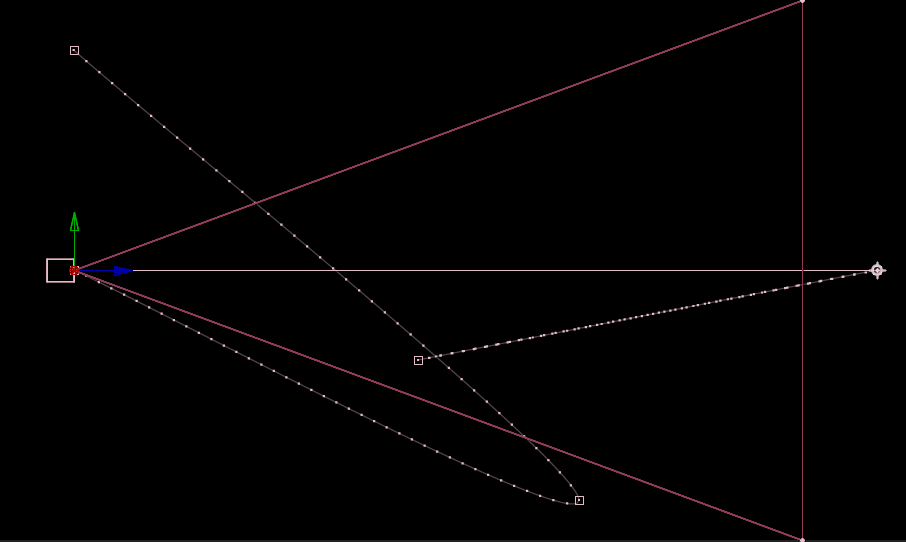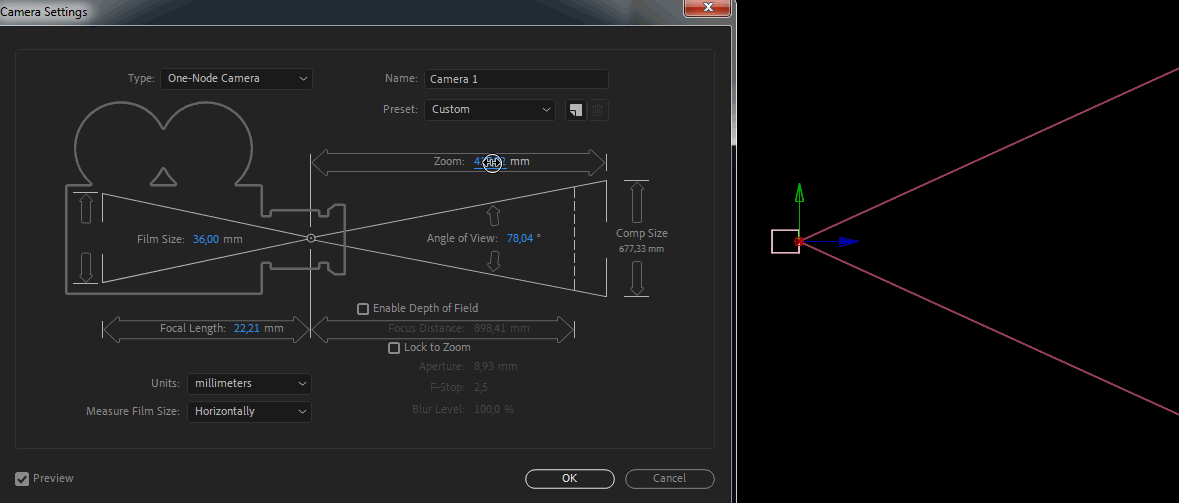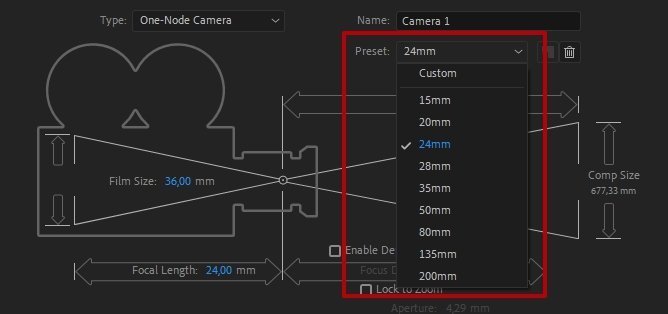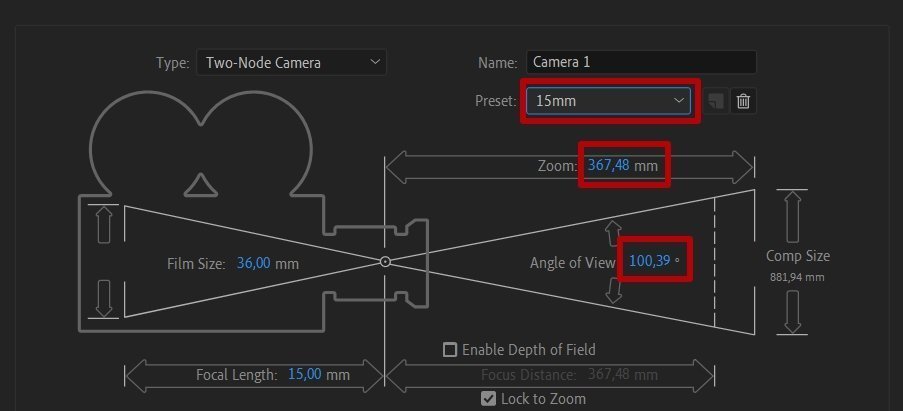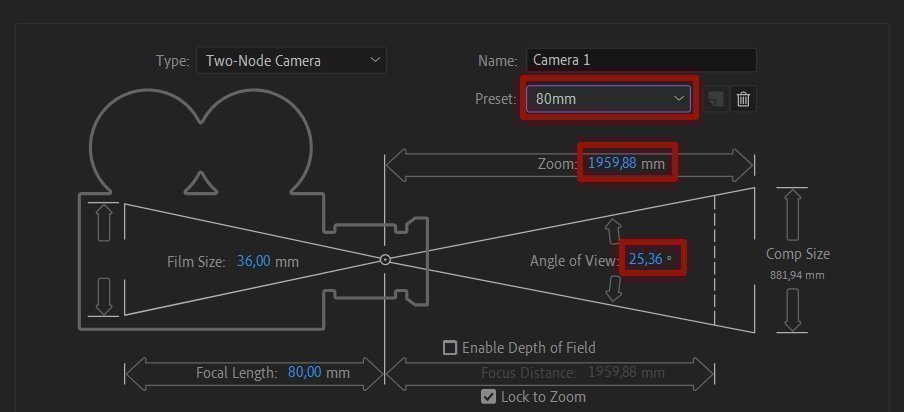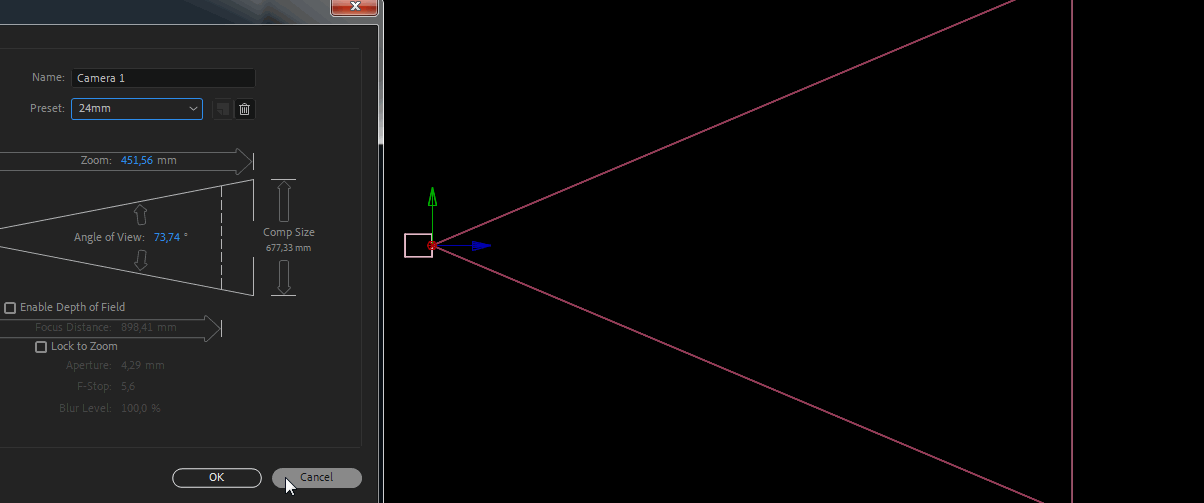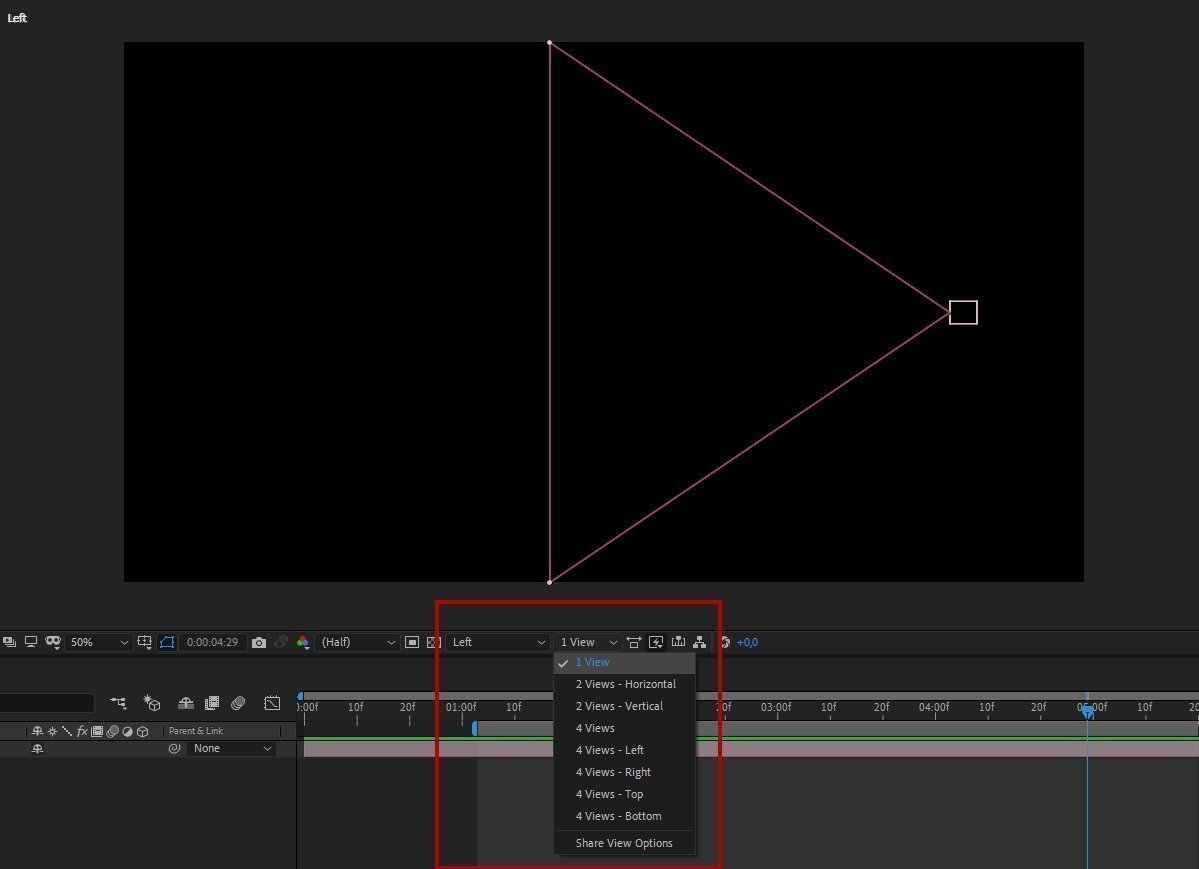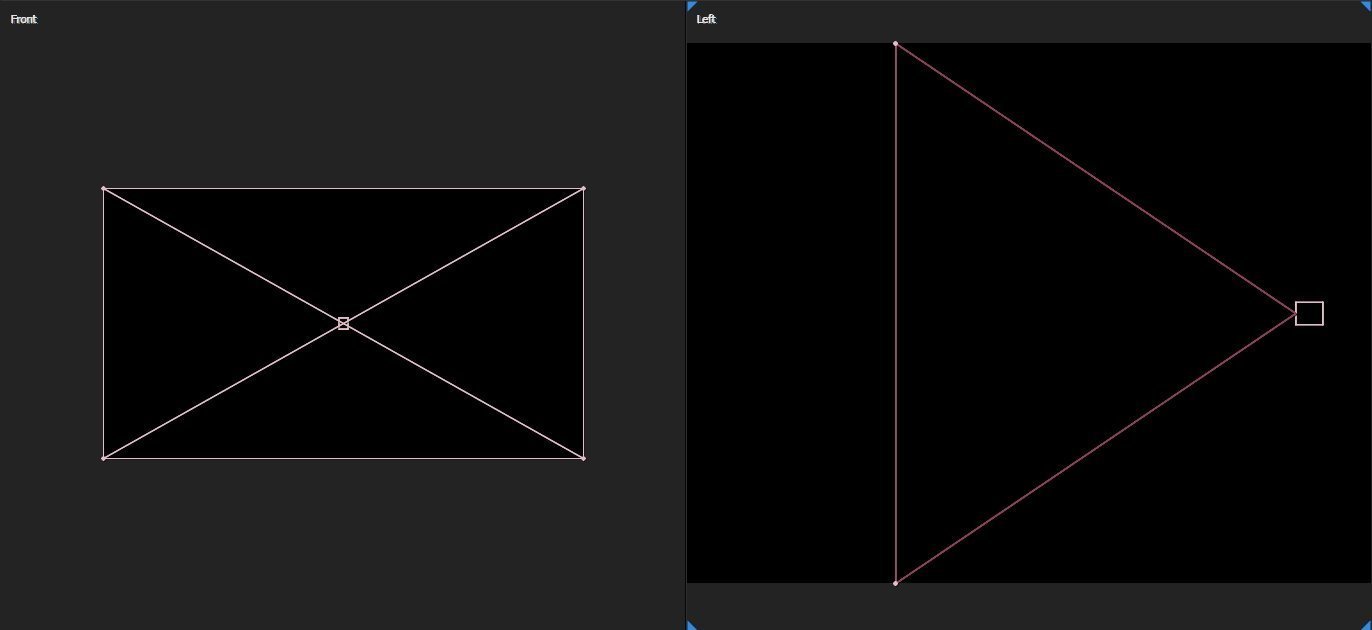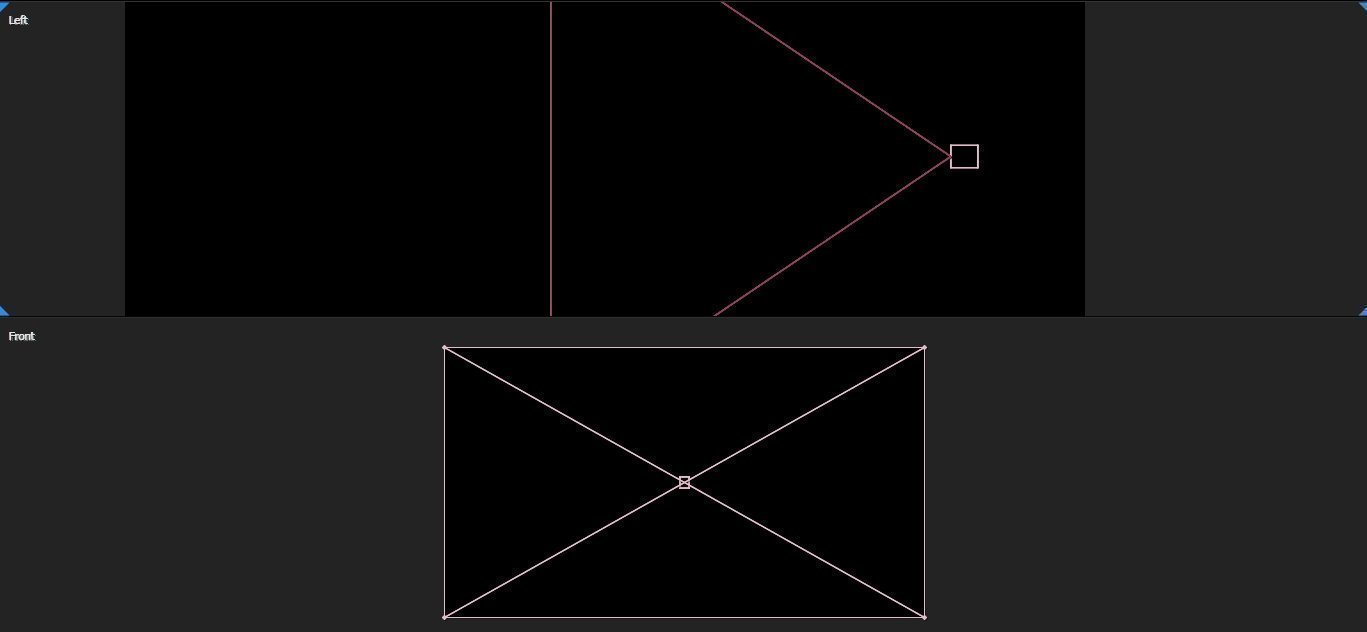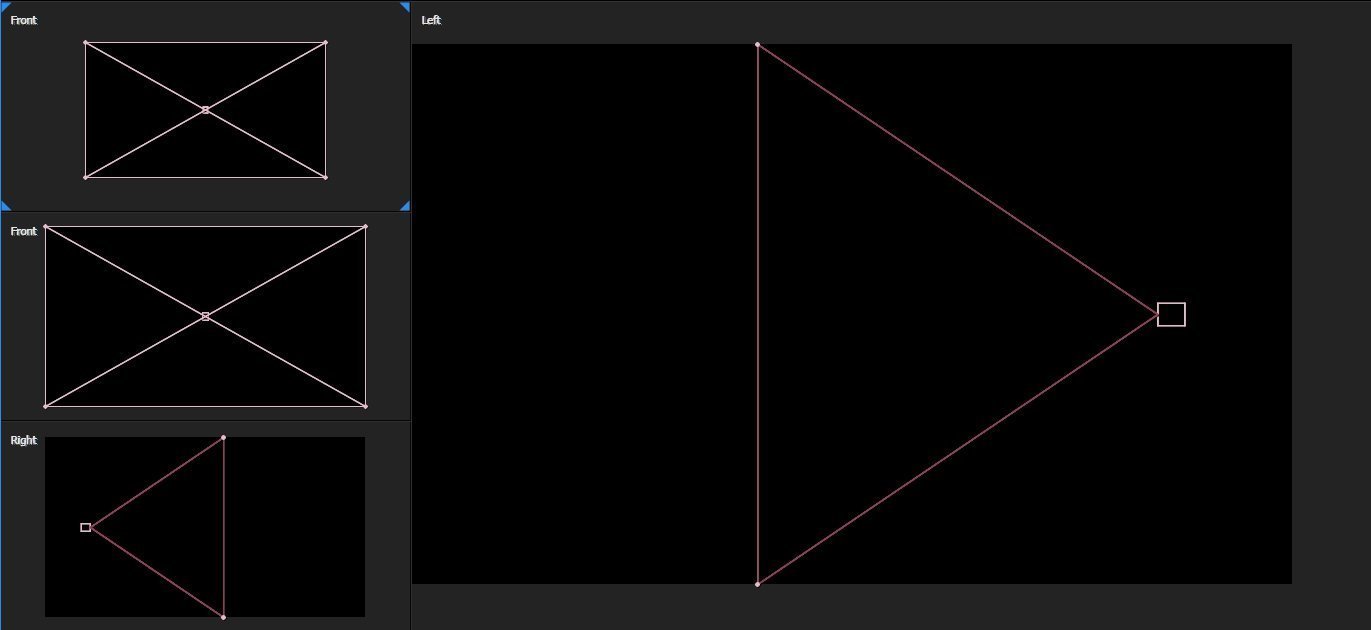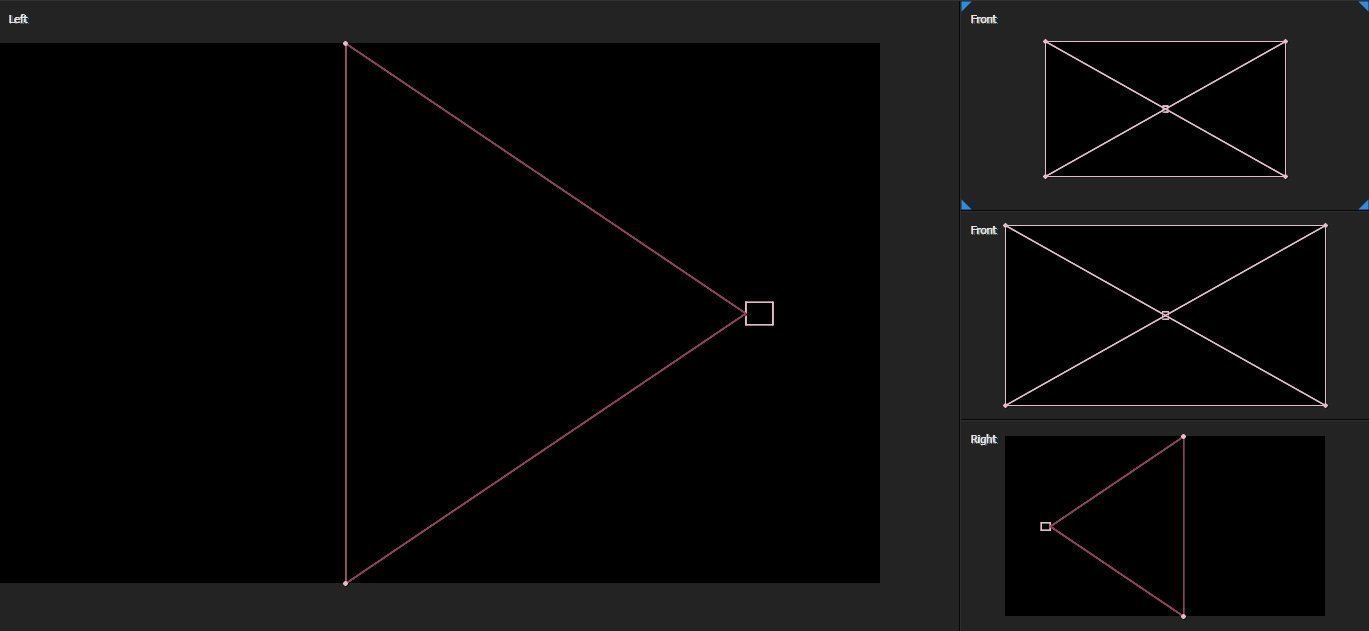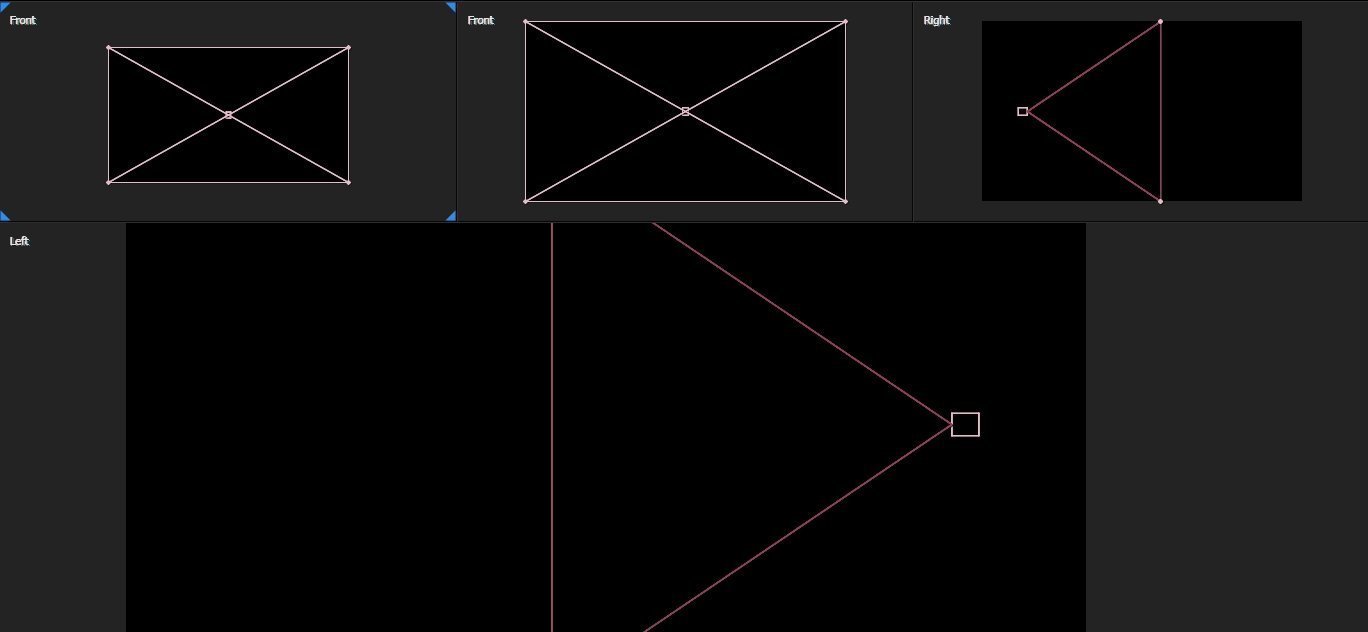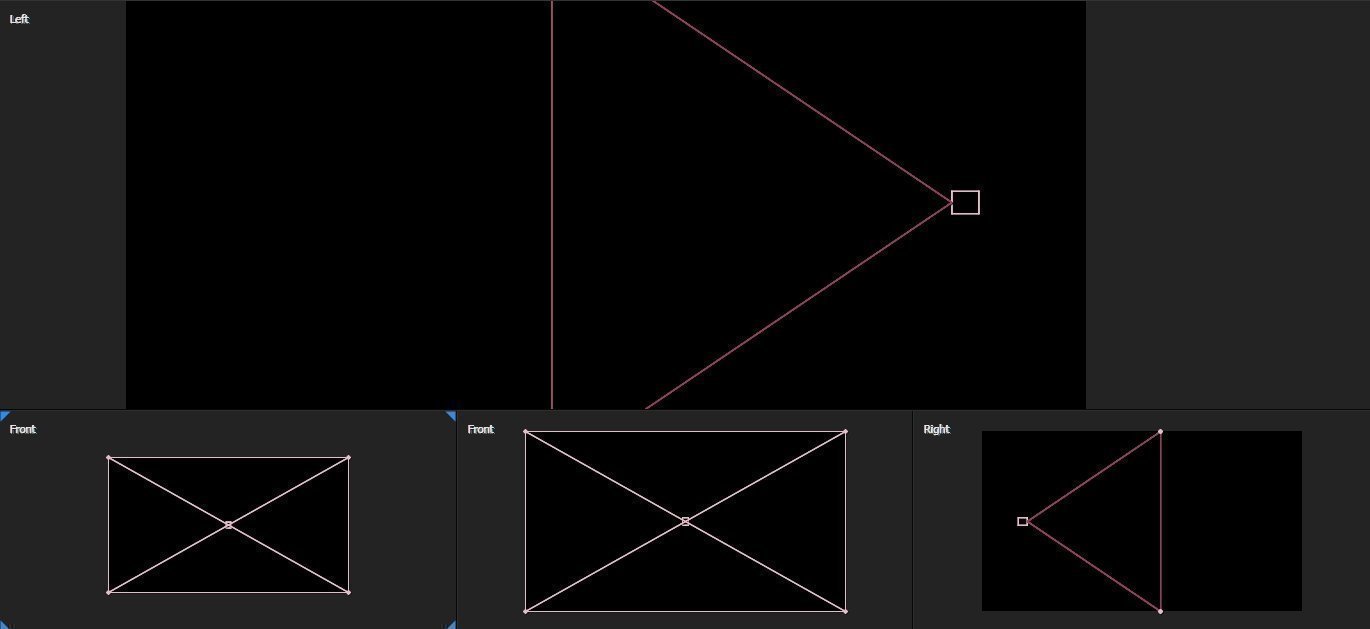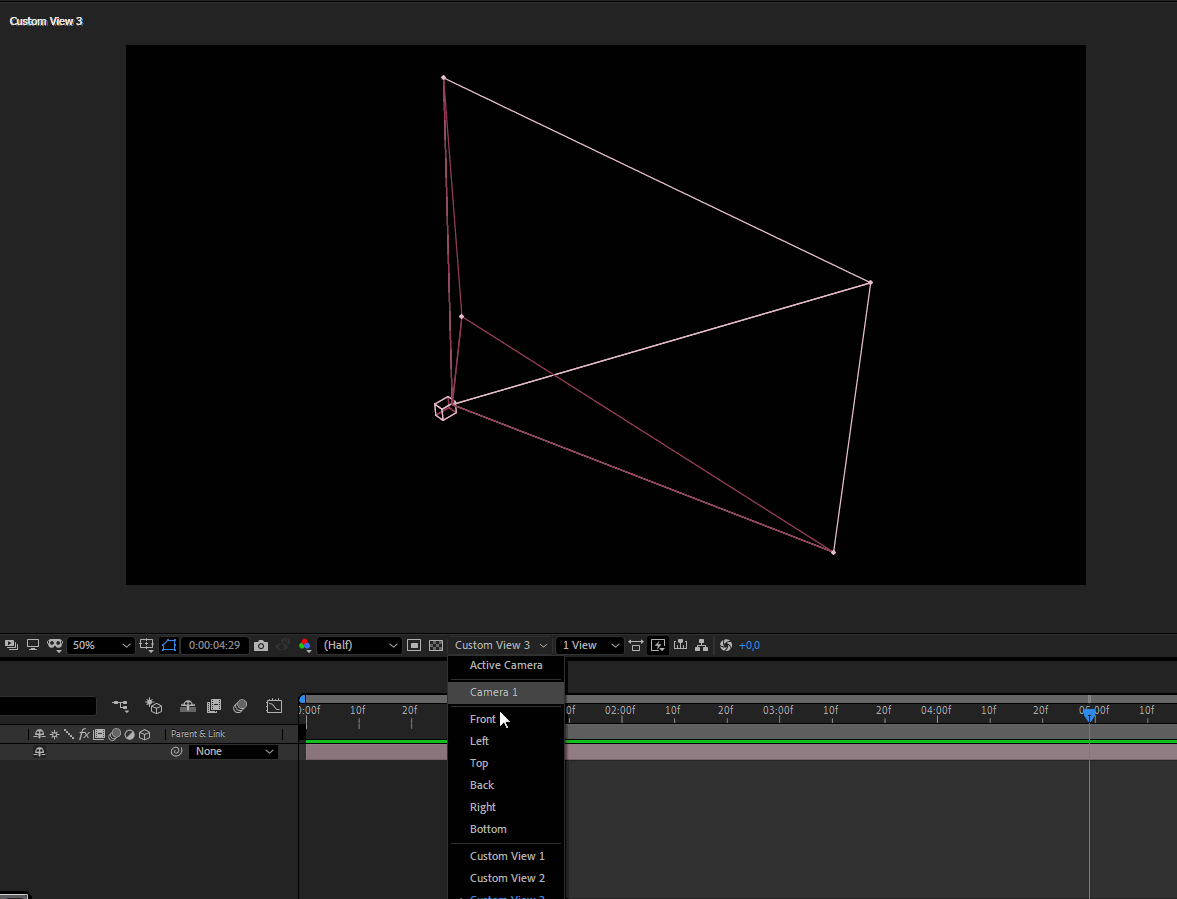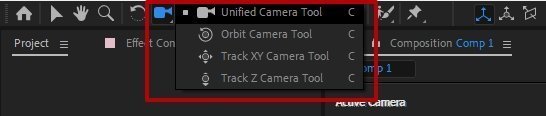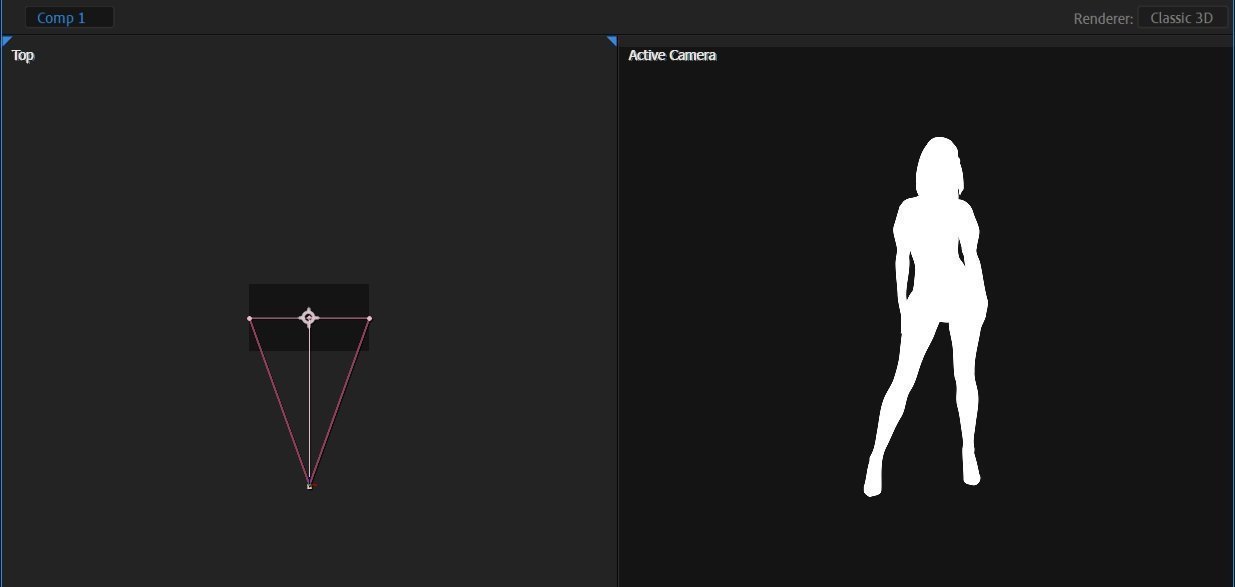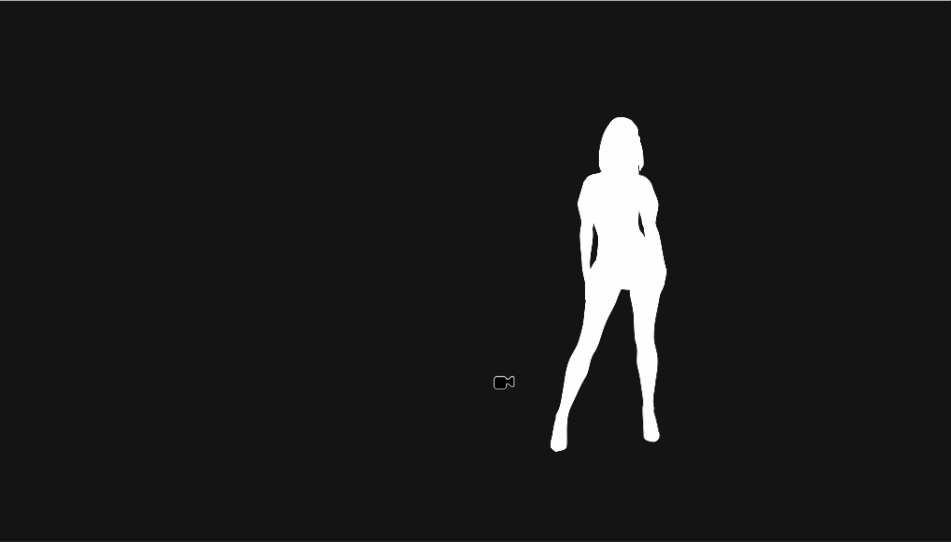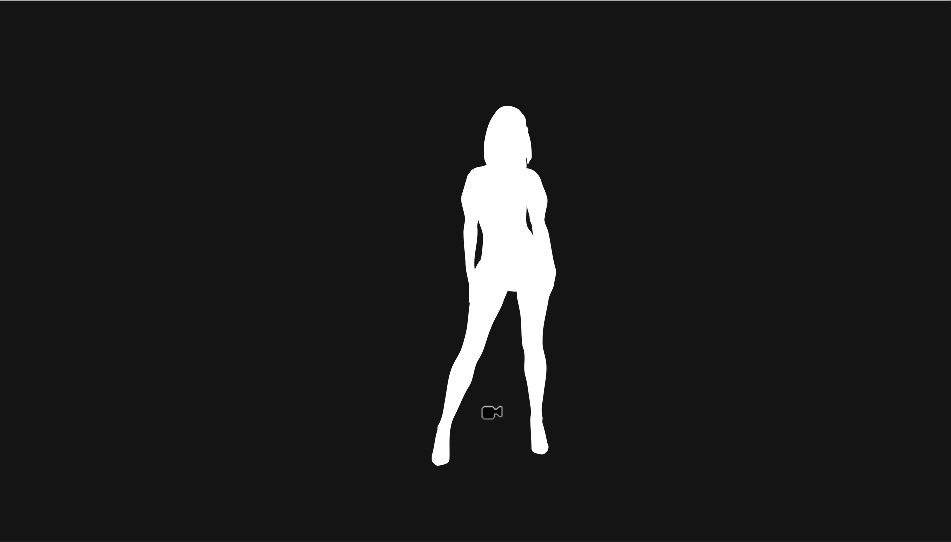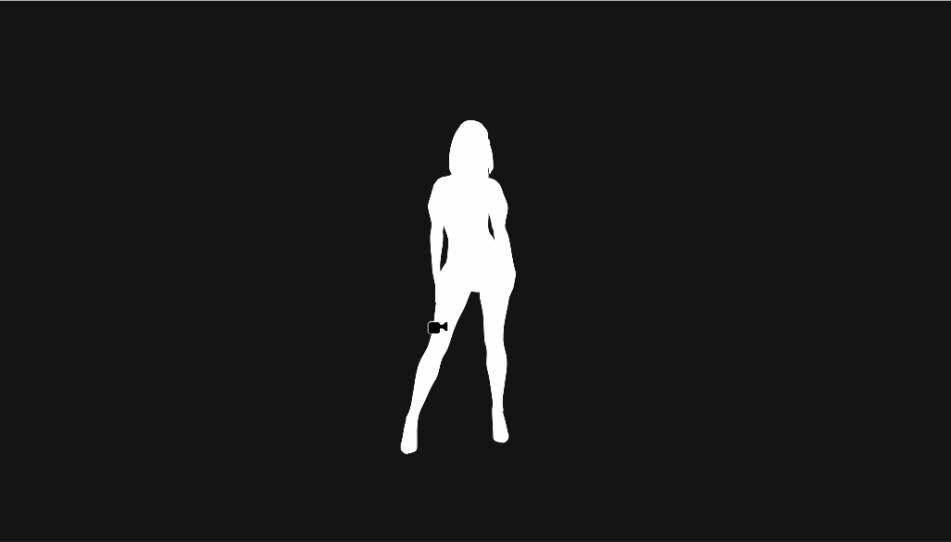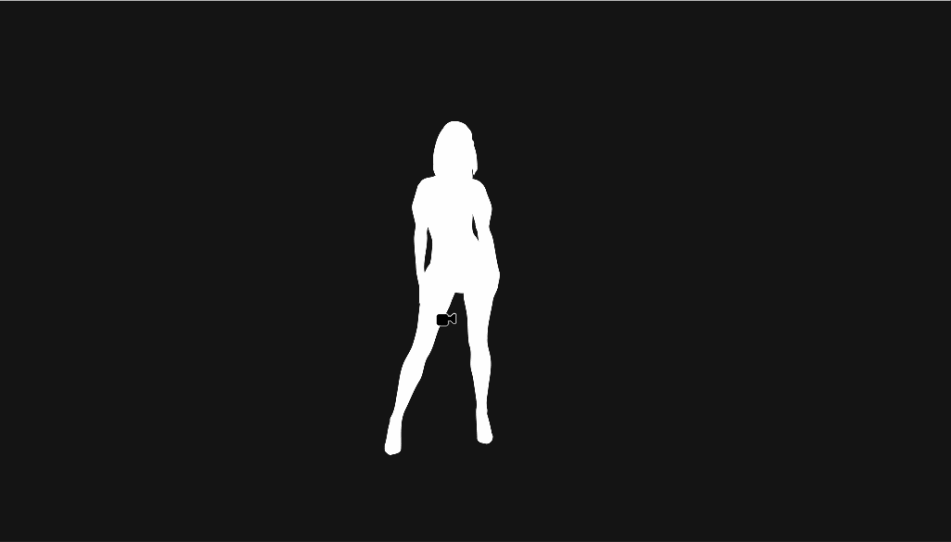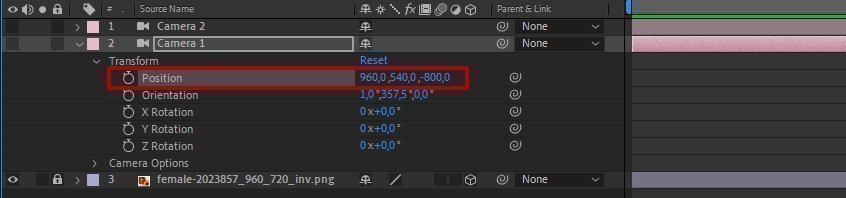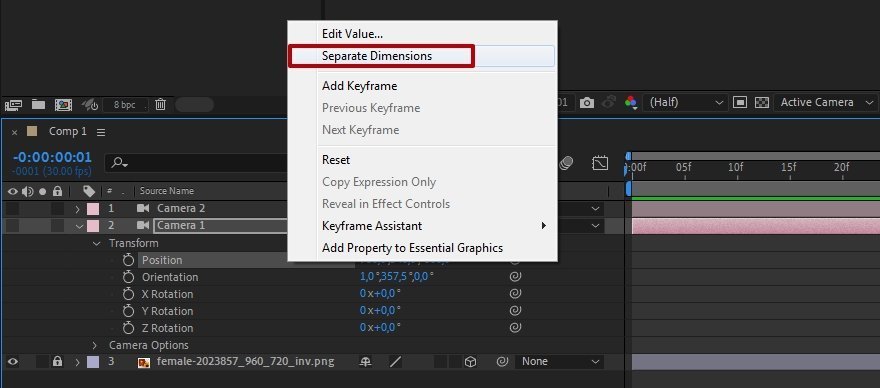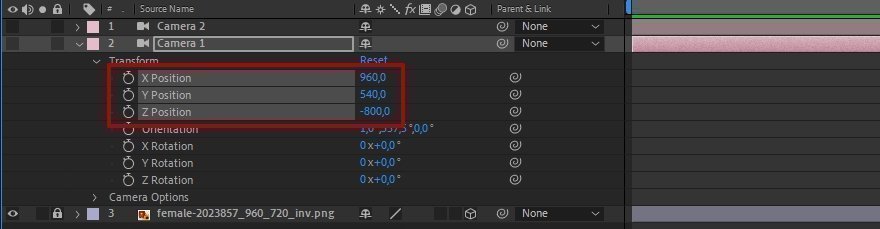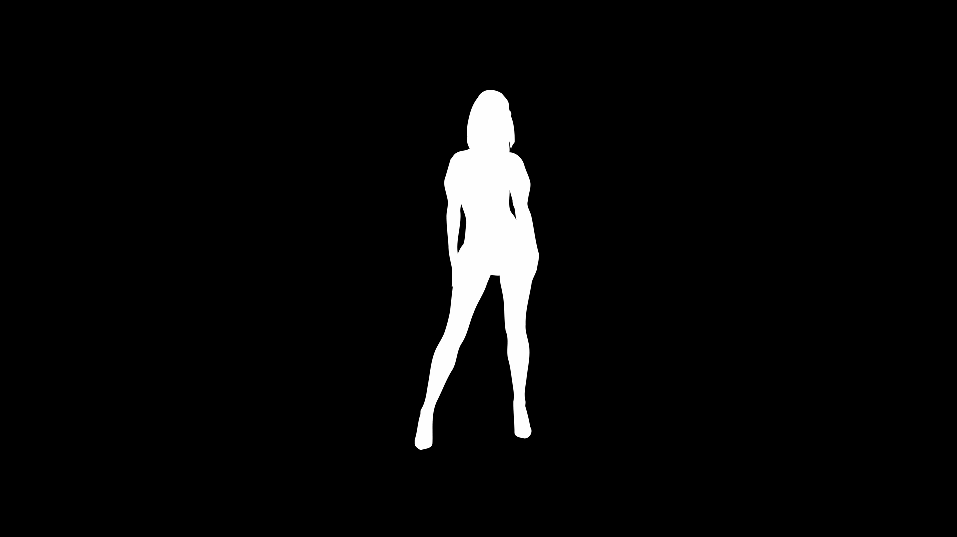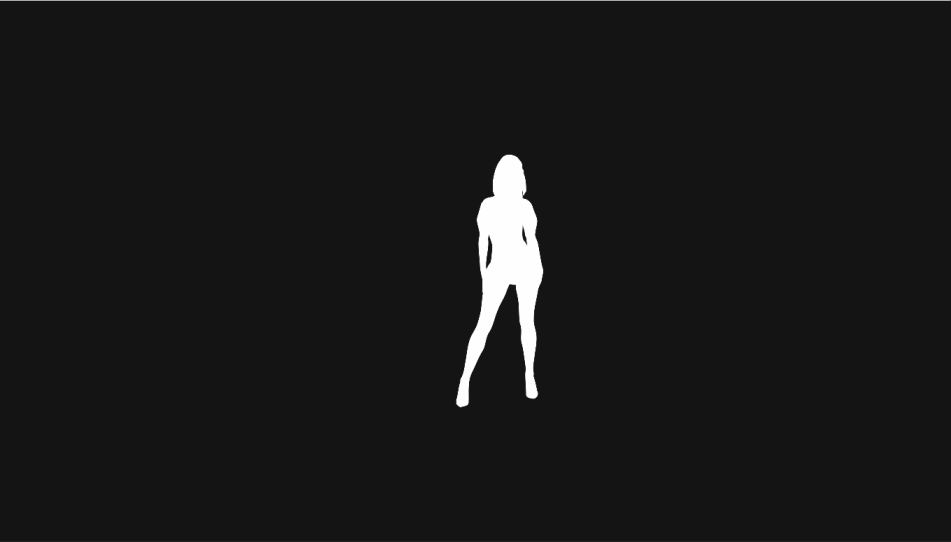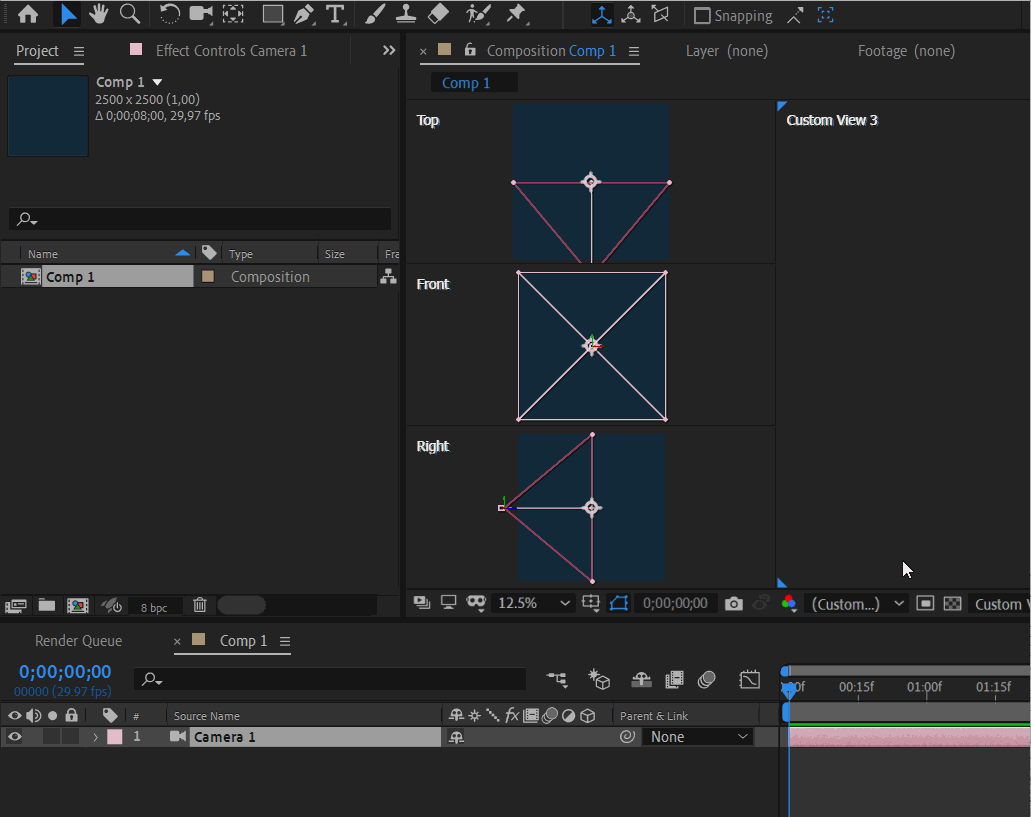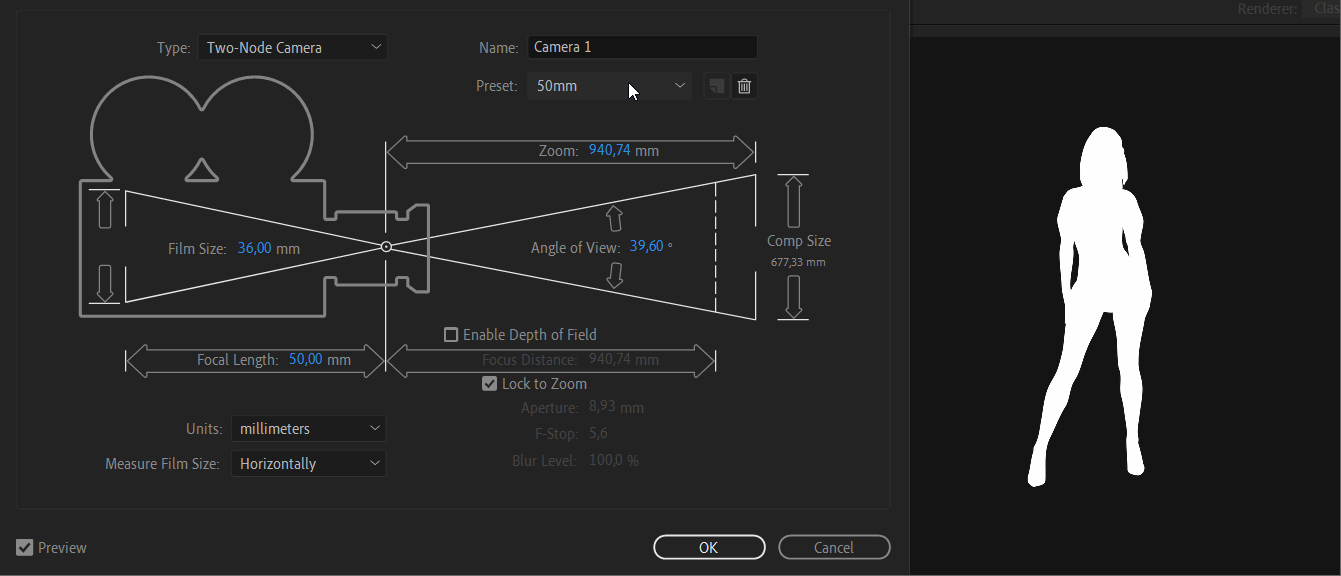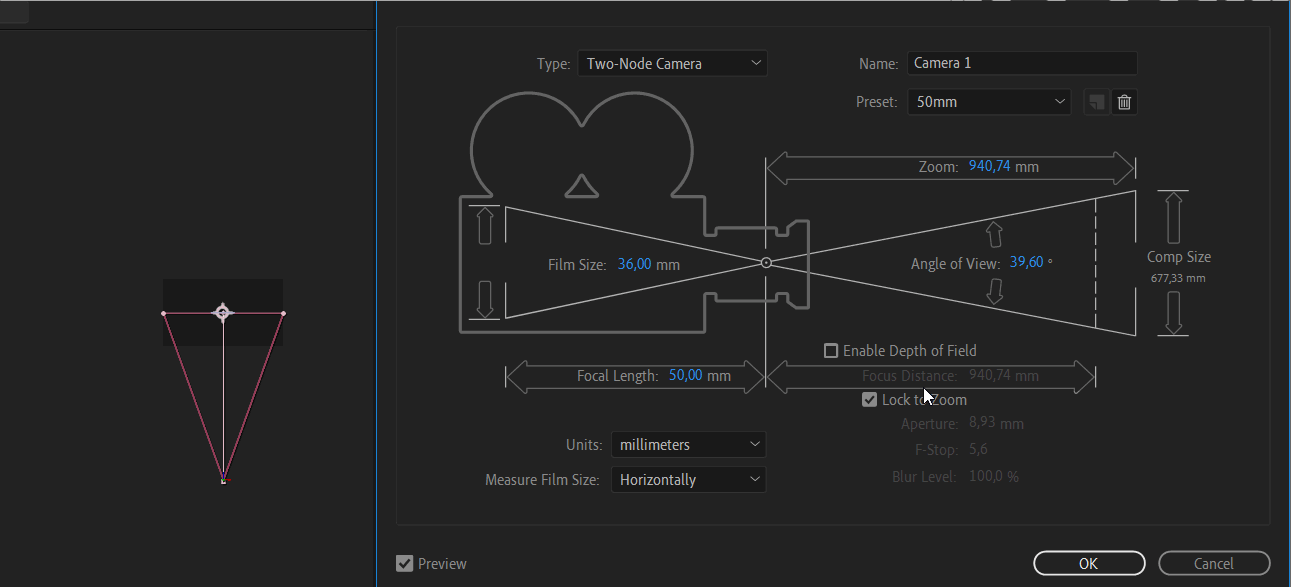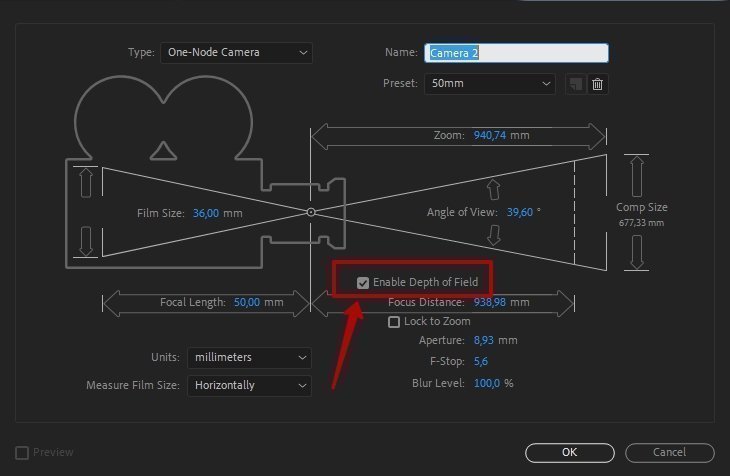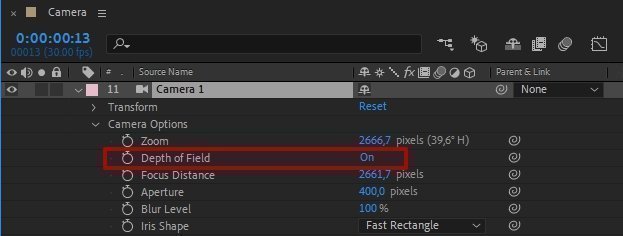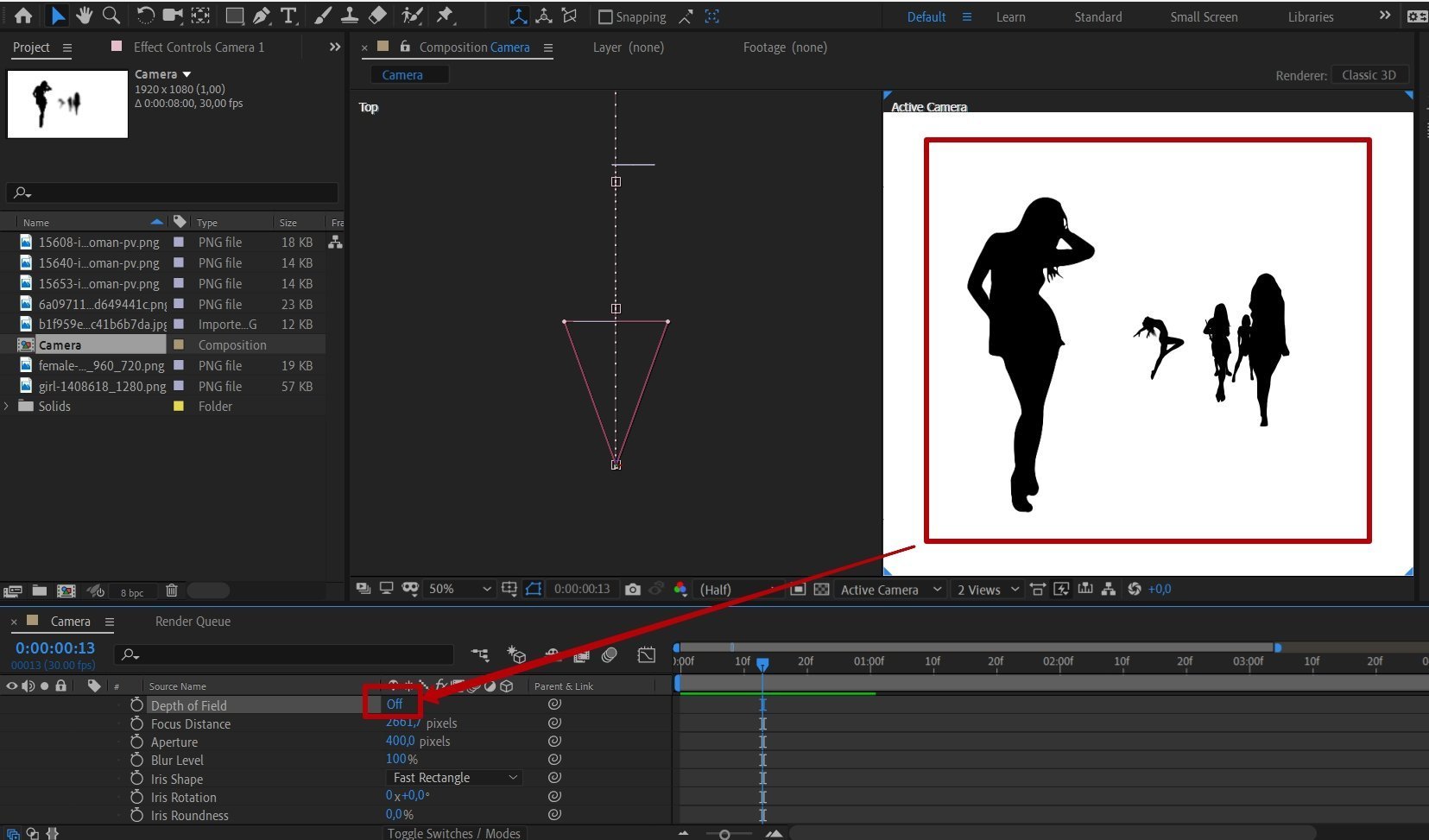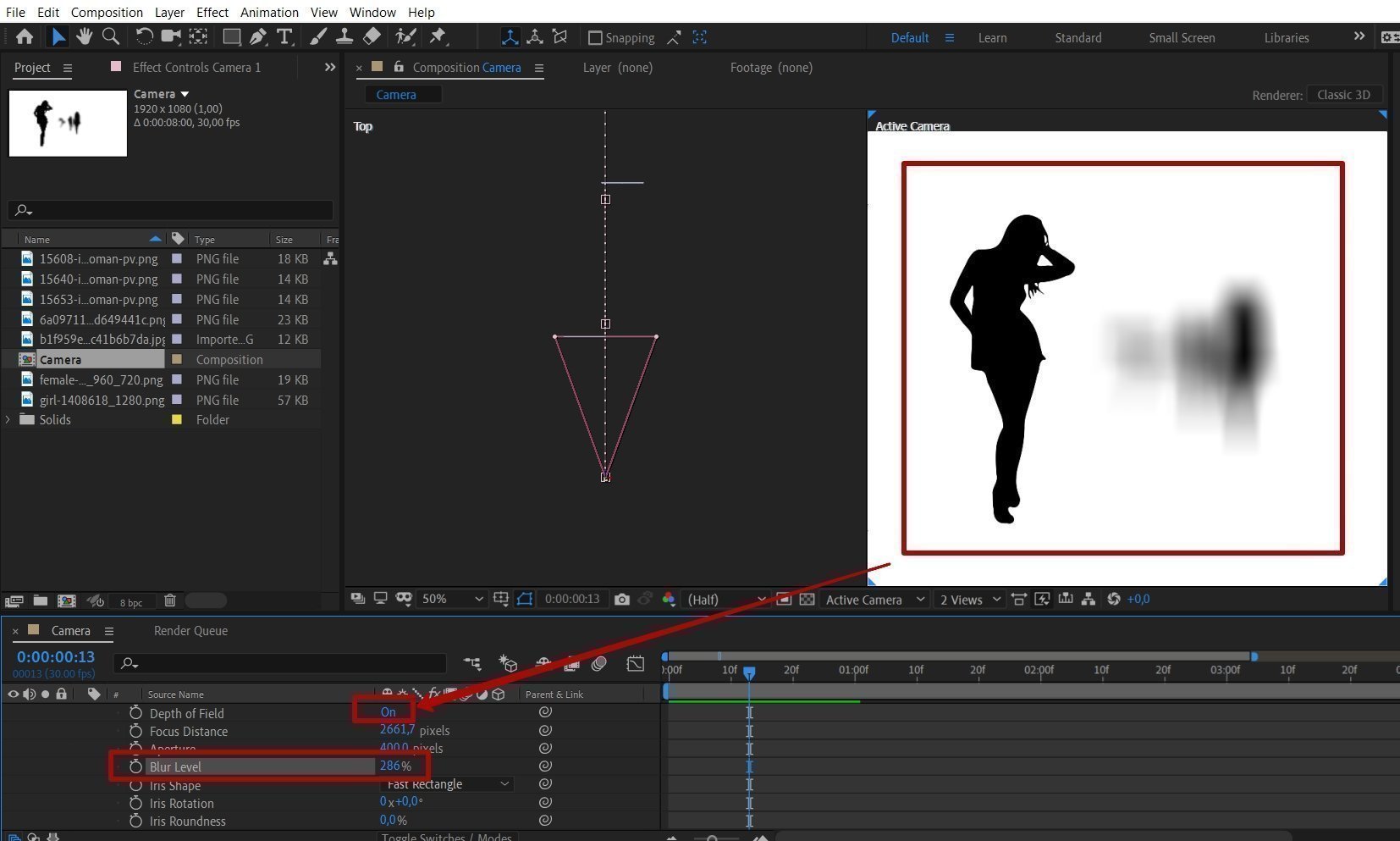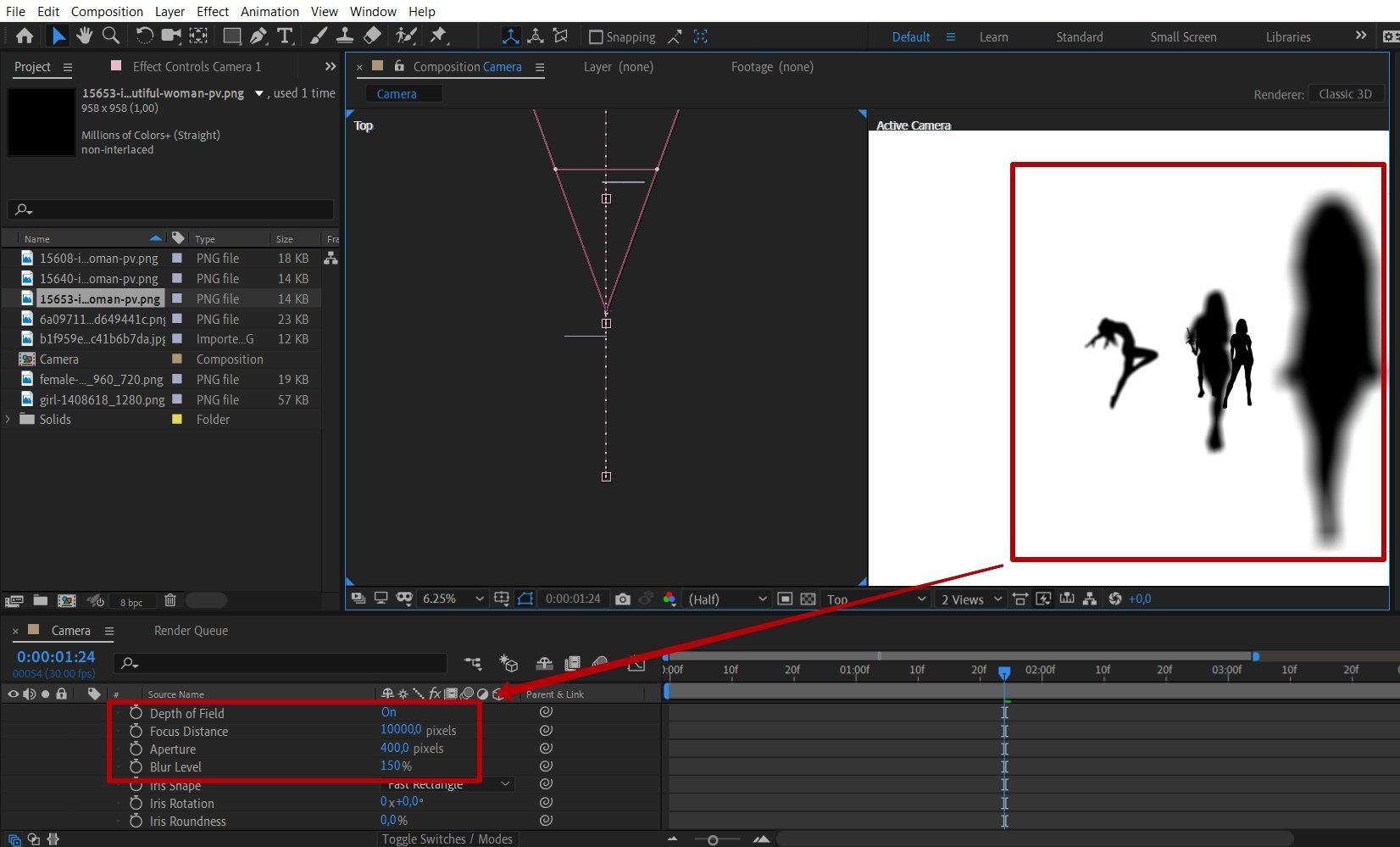- Отслеживание движений камеры в трехмерном пространстве
- Функция 3D Camera Tracker
- Анализ видеоряда и получение движений камеры
- Прикрепление содержимого к сцене, содержащей определенные точки отслеживания камеры
- Перемещение цели для добавления содержимого в различные местоположения
- Изменение размера цели
- Выбор и отключение точек отслеживания
- Удаление ненужных точек отслеживания
- Создание слоя «ограничитель тени».
- Элементы управления эффектом функции 3D Camera Tracker
- Горизонтальная проекция и начало в функции 3D Camera Tracker
- Что нужно знать, чтобы начать работать с камерами в After Effects
- Создание камеры
- Окно настроек камеры
- Type (тип камеры)
- Выбор угла обзора камеры
- View layout (вид макета)
- 3D view
- (3D-вид, настройка отображения вьюпорта)
- Основное управление камерой в After Effects
- Важный нюанс: чтобы камера начала взаимодействовать с объектом, нужно установить флажок 3D на добавленном слое. Без этого камера не сможет обнаружить объект.
- Orbit Camera Tool (инструмент Орбита)
- Track XY Tool
- Track Z Tool
- Unified Camera Tool (унифицированный инструмент)
- Ключевые кадры
- Focal Length
- (фокусное расстояние)
- Angle of View
- (угол обзора)
- Depth of Field
- (глубина резкости)
Отслеживание движений камеры в трехмерном пространстве
Функция 3D Camera Tracker
Функция 3D camera tracker анализирует видеоэпизоды для получения данных о движении камеры и трехмерной сцене. Трехмерное движение камеры позволяет правильно накладывать трехмерные элементы на двухмерный видеоряд.
Как и функция «Стабилизатор деформации», функция 3D camera tracker выполняет анализ с использованием фонового процесса. Во время выполнения анализа можно изменять параметры или работать с другой частью проекта.
Подробные сведения по использованию функции 3D camera tracker см. в этом видеоруководстве, предлагаемом Энджи Тейлором (Angie Taylor) в рамках видеообучения.
Анализ видеоряда и получение движений камеры
- Выбрав слой видеоряда, выполните одно из следующих действий.
- Выберите Анимация > Отслеживать камеру или выберите пункт «Отслеживать камеру» в контекстном меню слоя.
- Выберите Эффект > Перспектива > Функция 3D Camera Tracker .
- На панели «Инспектор» нажмите кнопку Отслеживать камеру .
Применяется функция 3D Camera Tracker. Этапы анализа и выполнения протекают в фоновом режиме, при этом состояние отображается в виде надписей на видеоряде и рядом с кнопкой «Отмена».
Определенные точки отслеживания трехмерного пространства отображаются в виде маленьких цветных символов x. Эти тоски отслеживания можно использовать для размещения содержимого на сцене.
Для отслеживания камеры с помощью функции 3D Camera Tracker можно выбрать несколько слоев одновременно.
Прикрепление содержимого к сцене, содержащей определенные точки отслеживания камеры
- Выбрав эффект, выделите точку отслеживания или несколько точек отслеживания (определяя подходящую плоскость) для использования в качестве точки или точек присоединения.
- Наведите указатель мыши между тремя соседними невыбранными точками отслеживания, которые могут определить плоскость, чтобы между этими точками появился полупрозрачный прямоугольник. Появляется красная цель, показывая ориентацию плоскости в трехмерном пространстве.
- Нарисуйте рамку выделения вокруг нескольких точек отслеживания, которые следует выбрать.
- Щелкните правой кнопкой мыши выделение или цель, затем выберите тип создаваемого содержимого. Можно создать следующие типы:
- Текст
- Сплошной
- Пустой слой по центру цели
- Текстовый, сплошной или пустой слой для каждой выбранной точки
- Слой «ограничитель тени» (сплошной слой, который принимает только тени) для созданного содержимого путем использования команды «Создать ограничитель тени» в контекстном меню.
Слой ограничителя тени также создает освещение, если такового не существует.
При создании нескольких слоев, каждый имеет уникальное пронумерованное имя. При создании нескольких текстовых слоев, входные и выходные точки подрезаются для соответствия продолжительностям точек.
Перемещение цели для добавления содержимого в различные местоположения
Чтобы переместить цель для добавления содержимого в различные местоположения, выполните следующие действия.
- В положении над центром цели появляется курсор движения, свидетельствуя о возможном перемещении цели.
- Перетащите центр цели в нужное место.
В нужном месте можно присоединить содержимое, используя команды контекстного меню.
Если размер целей слишком маленький или большой для отображения, можно изменить эти цели для более удобной визуализации плоскостей. Целевой размер также контролирует размер текста и сплошных слоев по умолчанию, созданных с помощью команд контекстного меню.
Изменение размера цели
Чтобы изменить размер цели, выполните одно из следующих действий.
- Измените свойство Целевой размер .
- Удерживайте клавишу Alt (Windows) или Option (Mac OS) при перетаскивании от центра цели. Находясь выше центра цели, курсор с горизонтальными стрелками позволяет изменить размер цели.
Выбор и отключение точек отслеживания
Чтобы выбрать точки отслеживания, выполните одно из следующих действий.
- Щелкните точку отслеживания.
- Щелкните между тремя близлежащими точками отслеживания.
- Нарисуйте рамку выделения вокруг нескольких точек.
- Удерживая нажатой клавишу Shift, нарисуйте рамку выделения вокруг точек отслеживания, чтобы добавить в текущее выделение несколько точек отслеживания.
Чтобы отменить выбор точек отслеживания, выполните одно из следующих действий.
- Удерживая нажатой клавишу Alt (Windows) или Option (Mac OS), выберите точки отслеживания.
- Щелкните в стороне от точки отслеживания.
Перемещение объектов может запутать функцию 3D Camera Tracker. Функция может интерпретировать точки неподвижных объектов рядом с камерой как движущиеся вследствие параллакса. Чтобы способствовать вычислению, удалите ненужные точки.
Удаление ненужных точек отслеживания
Чтобы удалить ненужные точки отслеживания, выполните следующие действия.
- Выберите точки отслеживания.
- Нажмите клавишу Delete или выберите команду Удалить выбранные точки в контекстном меню.
После удаления ненужных точек отслеживания, вычисляется движение камеры. Можно удалить дополнительные точки во время вычисления, выполняемого в фоновом режиме. Удаление точек трехмерного пространства приводит также к удалению соответствующих точек двухмерного пространства.
Создание слоя «ограничитель тени».
Можно быстро создать слой «ограничитель тени», используемый для создания реалистичных теней эффекта. Слой ограничителя тени является сплошным белым слоем одинакового размера с видеорядом, однако этот слой принимает только тени.
Чтобы создать слой ограничителя тени, используйте команды «Создать ограничитель тени», «Камера» и «Освещение» в контекстном меню.
При необходимости измените положение и масштаб слоя ограничителя тени, чтобы отбрасываемая тень отображалась надлежащим образом. Эта команда также создает освещение, приводящее к отбрасыванию тени (освещение, которое включается, приводя к появлению теней), если такое освещение отсутствует в композиции.
Элементы управления эффектом функции 3D Camera Tracker
Данная функция содержит следующие элементы управления и настройки:
Служит для запуска и остановки фонового анализа видеоряда. Во время анализа состояние отображается в виде надписи на видеоряде и рядом с кнопкой «Отмена».
Указывает, был ли видеоряд сделан с использованием фиксированного горизонтального угла обзора, переменного масштабируемого угла или определенного горизонтального угла обзора. Изменение этого параметра приводит к необходимости пересчета.
Горизонтальный угол обзора
Определяет горизонтальный угол обзора, используемый при расчете. Включено только в том случае, если для параметра Тип снимка задано значение Указать угол обзора .
Показать точки отслеживания
Указывает определенные объекты в качестве точек трехмерного пространства с соответствующими подсказками (рассчитанные точки в трехмерном пространстве) или как точки двухмерного пространства, полученные при отслеживании объектов (двухмерный источник).
Рендеринг точек отслеживания
Управляет, выполняется ли рендеринг точек отслеживания в рамках действия функции.
Если эффект выбран, точки отслеживания всегда отображаются, даже если не включен параметр Рендеринг точек отслеживания . Если параметр включен, точки отображаются на изображении, что позволяет просматривать их во время предпросмотра.
Размер точки отслеживания
Изменяет отображаемый размер точек отслеживания.
Создает 3D-камеру. Камера автоматически добавляется при создании в контекстном меню текстового, сплошного или пустого слоя.
Элементы управления «Дополнительно»
Дополнительные элементы управления функции 3D Camera Tracker.
- Метод выполнения . Предоставляет подсказки о сцене, что оказывает помощь при расчете камеры. Рассчитайте камеру, используя следующие параметры.
- Автоматическое определение . Автоматически определяет тип сцены.
- Стандартный . Определяет сцену как не полностью поворотную или практически двухмерную.
- В основном двухмерные сцены Определяет сцену как в основном двухмерную или планарную.
- Панорамирование во всех направлениях . Определяет сцену как полностью поворотную.
- Используемый метод . Если для параметра Используемый метод задано значение Автоматическое определение , отображается фактически используемый метод расчета.
- Средняя ошибка . Отображает среднее расстояние (в пикселях) между исходными точками двухмерного источника и повторной проекции рассчитанных точек трехмерного пространства на двухмерную плоскость исходного видеоряда. Если отслеживание/расчет оказались точными, эта ошибка будет равна 0 и не будет визуальных отличий при переключении между двухмерным источником и рассчитанными точками трехмерного пространства. Это значение можно использовать, чтобы указать, что удаление точек, изменение метода выполнения или внесение других изменений приводит к снижению этого значения, а значит и улучшению отслеживания.
- Подробный анализ . Если этот флажок установлен, на следующем этапе анализа выполняются дополнительные действия по поиску элементов для отслеживания. Если этот параметр включен, результирующие данные (сохраненные в проекте как часть эффекта) становятся значительно больше и обрабатываются медленнее.
- Автоматическое удаление точек во времени . С помощью нового параметра Автоматическое удаление точек во времени при удалении точек отслеживания на панели Композиция соответствующие точки отслеживания (т. е. точки отслеживания на том же объекте) удаляются на слое по другим отметкам времени. Чтобы улучшить качество отслеживания, не требуется удалять точки отслеживания покадрово. Например, можно удалить точки отслеживания на человеке, бегущем через сцену, движение которого не должно использоваться для определения перемещения камеры при съемке.
- Скрыть баннер с предупреждением . Используйте этот параметр, если нет необходимости в повторном анализе видеоряда, даже при появлении предупреждающей надписи о необходимости проведения повторного анализа.
Горизонтальная проекция и начало в функции 3D Camera Tracker
Можно определить горизонтальную проекцию (базовую проекцию) и начало, например точку (0,0,0) системы координат в рамках функции 3D Camera Tracker .
- Анализ сцены с использованием функции 3D Camera Tracker
- Выберите набор точек отслеживания. Это действие приводит к появлению цели, которая отображает плоскость, определенную выбранными точками отслеживания.
- Дополнительно можно перетащить цель за ее центр, чтобы скорректировать ее положение относительно плоскости, а также поместить центр в том месте, где должно быть начало.
- Щелкните правой кнопкой мыши (Windows) или щелкните с помощью Control (Mac OS) цель и выберите Задать горизонтальную проекцию и адрес начала .
Это действие не имеет каких-либо видимых результатов, однако для этой сцены сохраняются базовая проекция и начало системы координат. Все элементы, создаваемые в рамках этого экземпляра функции 3D Camera Tracker , создаются с использованием этой проекции и начала.
Источник
Что нужно знать, чтобы начать работать с камерами в After Effects
Камеры в After Effects упрощают процесс создания сложных сцен. Рассказываем, как настроить камеру и какие параметры у нее есть.
Создание камеры
Камера в After Effects — инструмент, который позволяет перемещать
2D-объекты в 3D-пространстве. Камерой можно облетать вокруг сцены, двигать ее по нужной траектории, создавать более сложные эффекты. Разберем, как это все работает.У камер в After Effects, как и у реальных камер, есть понятия диафрагмы, фокусного расстояния, глубины резкости и других параметров. Когда вы создадите камеру, эти характеристики будут доступны в настройках. В дальнейшем в любой момент вы можете изменять значения этих настроек.
Создадим новую камеру в After Effects. Для начала нужно сделать новую композицию: File — New Project — New Composition.
Автор статей по дизайну. В веб-дизайн пришел в 2013 году, осознанно начал заниматься с 2015 года. Параллельно освоил верстку. Время от времени публикует переводы на хабре.
Затем в меню выбрать Layer — New — Camera. Либо можно воспользоваться сочетанием клавиш Ctrl+Alt+Shift+C.
Открылось окно настроек камеры со множеством опций. Давайте разберем, что здесь можно сделать.
Окно настроек камеры
По умолчанию в окне настроек тип камеры указан Two-Node Camera (двухузловая камера), а в поле Preset выставлено значение 50 mm.
Type (тип камеры)
В After Effects есть два типа камер: One-Node Camera (камера с одним узлом) и Two-Node Camera (двухузловая камера).
One-Node Camera (камера с одним узлом)
Если вы новичок в After Effects, то лучше начать именно с этой камеры. Она проще в управлении и понимании. One-Node Camera очень похожа на камеру в реальной жизни: гибкие настройки позволяют работать с масштабом, наклоном, фокусным расстоянием и диафрагмой. В отличие от двухузловой камеры, она не имеет точки привязки.
Для большего контроля над камерой можно создать привязку к Null Object: тогда камера сможет вращаться вокруг объекта.
Чаще всего эту камеру используют для имитации реалистичного движения камеры.
Two-Node Camera (двухузловая камера)
Основное отличие от One-Node — в том, что камера с двумя узлами может изменять положение не только вокруг своей оси, но и вокруг точки привязки (она же — точка интереса) в трехмерном пространстве — Point of Interest. Привязать точку интереса можно к любому объекту, с которым мы работаем и вокруг которого будем вращать камеру.
Эта камера отличается от камер в реальной жизни и предназначена для создания сложных движений по орбитам и созданным дугам. Перемещать можно как саму камеру, так и Point of Interest.
Выбор угла обзора камеры
В окне настроек также можно выбрать и установить угол обзора камеры, фокусное расстояние, глубину резкости, зум.
Чтобы понять, какие настройки нужны в вашем проекте, сравните фокусное расстояние реального объектива с предустановленными параметрами в поле Presets и выберите наиболее подходящее.
Например, чтобы получить качественный портрет с разблюренным задним фоном в реальных условиях, нужно взять объектив с фокусным расстоянием 50 мм или 80 мм. А для фотографии Луны такой объектив не подойдет, нужен как минимум 200 мм. Исходя из сравнения таких примеров, можно подобрать пресет в After Effects для своего проекта.
Preset (предустановленные настройки)
Пресеты — это сохраненный набор настроек. В окне настроек камеры можно выбрать предустановленную настройку фокусного расстояния объектива, и автоматически зум и угол обзора будут изменены относительно этого параметра.
Например, значение 15 mm имеет широкий угол обзора с коротким фокусным расстоянием.
Пресет 80 mm или 200 mm имеет узкий угол обзора и длинное фокусное расстояние, также меняется значение зума и угол обзора.
Для лучшего взаимодействия с камерой в рабочей области предусмотрены поля выбора вида камеры — 3D View Popup и Select view layout.
View layout (вид макета)
Чтобы выбрать вид макета, перейдите в рабочую область проекта и внизу нажмите на выпадающий список Select view layout. Здесь мы выбираем вид макета.
3D view
(3D-вид, настройка отображения вьюпорта)
Для точного выбора вида камеры есть выпадающий список 3D View Popup, в котором можно выбрать любую проекцию камеры и перспективу.
Основное управление камерой в After Effects
Для управления камерой перейдите к инструменту Unified Camera Tool. Вы можете использовать один из четырех инструментов перемещения камеры.
Не обязательно каждый раз обращаться к панели управления и выбирать нужный инструмент, достаточно воспользоваться клавишей C на клавиатуре и нажимать ее до тех пор, пока не появится нужный инструмент.
Для примера я разместил перед камерой изображение, чтобы наглядно показать взаимодействие камеры с объектом.
Важный нюанс: чтобы камера начала взаимодействовать с объектом, нужно установить флажок 3D на добавленном слое. Без этого камера не сможет обнаружить объект.
Теперь перейдем к управлению камерой. Всего есть четыре инструмента управления камерой: Orbit, Track XY, Track Z и Unified.
Orbit Camera Tool (инструмент Орбита)
При созданной Two-Node Camera этот инструмент будет вращаться вокруг Point Interest, то есть вокруг точки интереса. Если точка установлена на объекте, камера будет вращаться вокруг объекта (в отличие от камеры One-Node, где инструмент Orbit будет просто поворачиваться и наклоняться).
Track XY Tool
В отличие от предыдущего, этот инструмент одинаков и для One-Node, и для Two-Node. Track XY отслеживает вашу камеру и опорную точку вдоль осей X и Y.
Track Z Tool
Инструмент Track Z перемещает камеру по оси Z. Действия одинаковы для обоих типов камер.
Unified Camera Tool (унифицированный инструмент)
Unified Camera Tool объединяет все три вышеупомянутых инструмента в один. С помощью мыши вы можете быстро перемещаться между инструментами, поставив на левую кнопку Orbit, на колесико Track XY и Track Z на правую кнопку. Я считаю, что это самый быстрый способ управления камерой, особенно меня поймут те, у кого есть опыт работы в 3D-пакетах.
Ключевые кадры
Для анимации камеры, как и для любой другой анимации, задействуются ключевые кадры. Откройте свойства камеры и обратите внимание на свойство Position. Сейчас в строку записаны сразу все три значения по всем осям.
Чтобы было удобнее настраивать анимацию этого свойства, можно сделать так: нажмите правой кнопкой мыши на Position и в выпадающем меню выберите Separate Dimension.
Появятся три отдельных свойства.
Теперь можно расставить ключевые кадры свойства X Position.
Анимация только по оси X.
Давайте добавим анимацию еще, например, по оси Z.
Теперь рассмотрим более подробно основные настройки камеры.
Чтобы перейти в окно основных настроек камеры, выберите слой камеры и нажмите на него дважды левой кнопкой мыши.
Focal Length
(фокусное расстояние)
Фокусное расстояние камеры в After Effects соответствует фокусному расстоянию объектива реальной камеры и показывает нам то, насколько камера приближена к объекту. По умолчанию в After Effects фокусное расстояние 50 мм.
- Focal Length (фокусное расстояние),
- Angle of View (угол обзора),
- Depth of Field (глубина резкости).
Angle of View
(угол обзора)
Если нужен более широкий угол обзора, выберите меньшее фокусное расстояние. Чтобы получить объектив с небольшим углом обзора и большим увеличением, выберите большее фокусное расстояние.
Depth of Field
(глубина резкости)
Этот параметр отвечает за размытие переднего или заднего плана. Фотографы пользуются этим достаточно часто, чтобы сделать акцент на нужном объекте. Включить глубину резкости в After Effects можно двумя способами:
1. При создании камеры — поставить галочку в поле Enable Depth of Field.
2. На панели слоев в настройках камеры.
Чтобы добиться нужного эффекта размытия, отрегулируйте значения Aperture (Диафрагма) и Blur Level (Уровень размытия).
- Диафрагма аналогична камере в реальной жизни. Если рассматривать ее с точки зрения взаимосвязи с глубиной резкости, нужно помнить, что чем шире диафрагма (f/1.4 в реальных объективах), тем меньше глубина резкости, чем уже она (f/22 в реальных объективах), тем поле резкости больше.
- Уровень размытия — это дополнительная настройка, которую, к сожалению, не имеют реальные камеры. Она позволяет отрегулировать степень размытия для областей вне фокуса.
Слишком ею увлекаться не советую: можно переусердствовать и начать размывать все без разбора. Зачастую для размытия достаточно глубины резкости, а Blur Level — вспомогательный инструмент.
Мы разобрали все основные настройки камеры. Теперь давайте посмотрим, что можно сделать, если расположить изображения на расстоянии друг от друга и немного анимировать камеру по одной оси с включенной глубиной резкости.
Источник