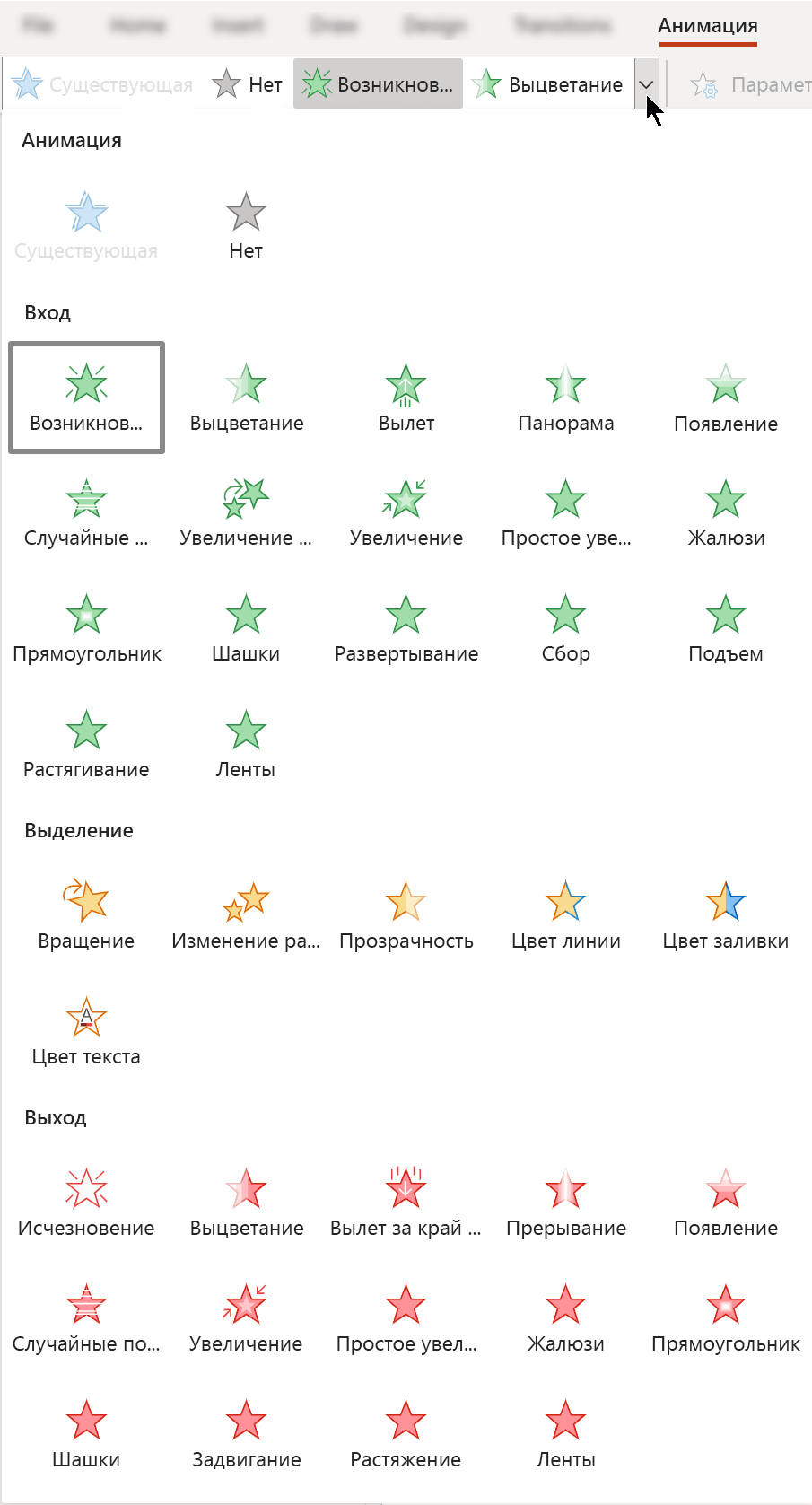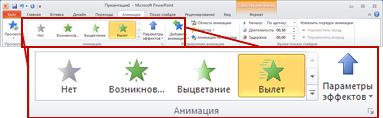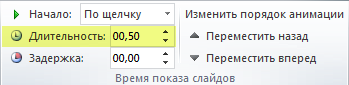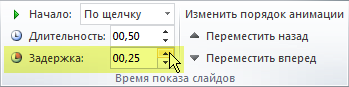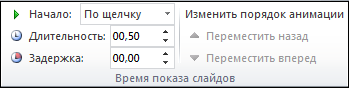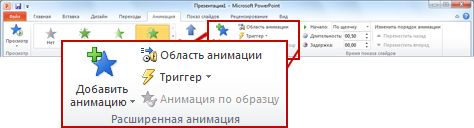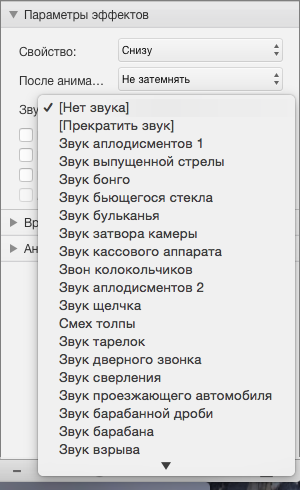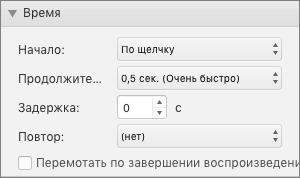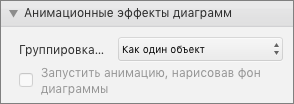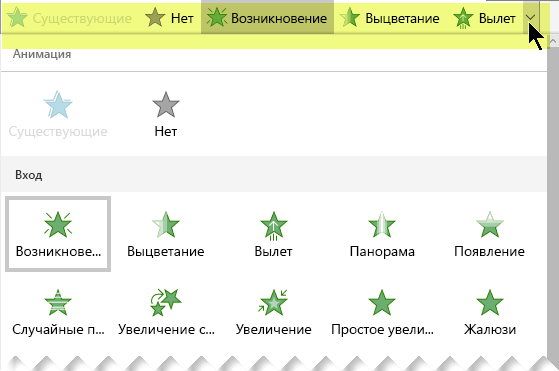- 15 лучших эффектов переходов между слайдами в Power Point
- Общая информация о переходах в PowerPoint
- Простые переходы
- Появление
- Эффекты анимации, доступные в веб-приложении PowerPoint
- Дополнительные сведения об использовании эффектов анимации в презентации:
- Анимация текста и объектов
- Добавляйте эффекты анимации к тексту, рисункам, фигурам и другим объектам в презентации.
- Управление анимацией и эффектами
- Добавление дополнительных эффектов к анимации
- Изменение порядка воспроизведения анимации
- Добавление анимации к сгруппированным объектам
- Добавление анимации к объекту
- Применение эффектов анимации к тексту, объекту или диаграмме
- Изменение эффектов анимации
- Дополнительные сведения
- Добавление эффекта анимации
- Удаление эффекта анимации
- Изменение порядка воспроизведения эффектов анимации
15 лучших эффектов переходов между слайдами в Power Point
Общая информация о переходах в PowerPoint
В предыдущей статье мы говорили о том, как создать презентацию в Power Point, а также кратко описали функции данной программы.
В этой статье мы более детально разберем оформление презентации, а именно: переходы между слайдами и их классификацию. Переходом называется анимированный эффект, применяемый к слайду и его содержимому, при переходе от одного слайда к другому.
Для того, чтобы выбрать тот или иной переход, необходимо перейти на вкладку «Переходы» и выбрать понравившийся. Его можно применить для всей презентации в целом, нажав на кнопку «применить ко всем» справа от списка переходов, а можно для каждого слайда выбрать свой переход. Для этого необходимо перейти на нужный слайд и выбрать для него переход.
Надо также сказать, что к некоторым переходам можно применить индивидуальные параметры, нажав на кнопку «Параметры эффектов» справа от блока с переходами. Для каждого перехода существуют свои параметры. Так, например, для перехода «Сдвиг» можно выбрать сторону, с которой слайд будет сдвигаться при переходе (справа, слева, сверху или снизу).
Переходы делятся на три категории:
- Простые
- Сложные
- Динамическое содержимое
Далее подробно разберем каждую категорию, и переходы, которые они включают в себя.
Простые переходы
В Microsoft Office 2010 существует 12 простых переходов между слайдами презентации: прорезание, выцветание, сдвиг, появление, панорама, проявление, случайные, фигура, открывание, наплыв, вспышка и растворение. Далее я покажу наиболее эффектные, на мой взгляд, переходы из категории «простые».
Появление
Источник
Эффекты анимации, доступные в веб-приложении PowerPoint
Многие из эффектов анимации, предлагаемых в классическом приложении PowerPoint, также доступны в PowerPoint в Интернете. Кроме того, PowerPoint в Интернете может воспроизводить эффекты анимации, которые были применены в классическом приложении PowerPoint.
В Веб-приложение PowerPoint предлагаются следующие эффекты анимации, большинство из которых можно применять к изображениям, фигурам и тексту:
Текст или объект быстро появляется на экране
Текст или объект постепенно появляются в поле зрения
Текст или объект вылетает с нижней, верхней, левой или правой стороны
Половинки текста или объекта перемещаются из указанного направления и объединяются в одно целое
Текст или объект постепенно появляется в указанном направлении
Случайные полосы (вход)
Текст или объект появляется из-за расположенных сзади полос, которые затем поворачиваются и исчезают
Увеличение с поворотом (вход)
Текст или объект появляется, вращаясь и приближаясь
Текст или объект появляется, приближаясь и увеличиваясь
Простое увеличение (вход)
Текст или объект появляется, приближаясь и увеличиваясь быстрее, чем при использовании эффекта Увеличение
Текст или объект появляется из-за вертикальных или горизонтальных жалюзи
Текст или объект принимает форму прямоугольника, расширяясь от границ или из центра
Текст или объект появляется как узор шахматной доски
Текст или объект растет из середины
Текст или объект появляется, скользя в указанном направлении
Текст или объект вылетает снизу, а затем останавливается
Текст или объект растягивается в указанном направлении
Текст или объект появляется по частям в указанном направлении
Текст или объект вращается по часовой стрелке или против часовой стрелки
Изменение размера (выделение)
Текст или объект сначала увеличивается, а затем сжимается до указанного размера
Текст или объект отображается с указанным уровнем прозрачности
Цвет линии (выделение)
Цвет границы текста или объекта меняется на указанный
Цвет заливки (выделение)
Текст или объект становится видимым по мере появления блока указанного цвета
Цвет текста (выделение)
Текст приобретает указанный цвет
Текст или объект быстро исчезает с экрана
Текст или объект плавно исчезает из вида
Вылет за край листа (выход)
Текст или объект улетает в указанном направлении
Текст или объект делится на половины в указанном направлении и исчезает
Текст или объект стирается в указанном направлении и исчезает
Случайные полосы (выход)
Текст или объект исчезает за полосами, которые затем также исчезают
Текст или объект, уменьшаясь, удаляется а затем исчезает
Простое увеличение (выход)
Текст или объект, уменьшаясь, удаляется (быстрее, чем при использовании эффекта Увеличение), а затем исчезает
Текст или объект исчезает за вертикальными или горизонтальными жалюзи
Текст или объект уменьшается от границ или из центра, принимая форму прямоугольника
Текст или объект исчезает как узор шахматной доски
Текст или объект скрывается в указанном направлении
Текст или объект исчезает, растягиваясь по горизонтали
Текст или объект постепенно исчезают в указанном направлении
Примечание: Параметр Существующая воспроизводит эффект анимации, который был применен к рисунку, фигуре или тексту в классическом приложении PowerPoint.
Дополнительные сведения об использовании эффектов анимации в презентации:
Мы постоянно обновляем веб-приложения Office, добавляя в них новые и улучшенные возможности, поэтому следите за новостями в нашем блоге Microsoft 365.
Источник
Анимация текста и объектов
Вы можете анимировать текст, рисунки, фигуры, таблицы, графические элементы SmartArt и другие объекты презентаций PowerPoint.
Эффекты позволяют оформить появление, исчезновение и перемещение объектов. С их помощью можно менять их размер и цвет.
Можно также просмотреть похожее видео об анимации текста.
Добавляйте эффекты анимации к тексту, рисункам, фигурам и другим объектам в презентации.
Выделите текст или объект, к которому нужно добавить анимацию.
Откройте вкладку Анимации и выберите эффект анимации.
Нажмите кнопку Параметры эффектов и выберите нужный вариант.
Управление анимацией и эффектами
Анимацию можно запускать несколькими способами:
Чтобы настроить запуск эффекта анимации по щелчку на слайде, выберите По щелчку.
Чтобы эффект анимации запускался одновременно с предыдущим эффектом, выберите С предыдущим.
Чтобы анимация воспроизводилась сразу после предыдущего эффекта, выберите После предыдущего.
С помощью поля Длительность можно сделать эффект более длинным или коротким.
В поле Задержка введите задержку перед запуском эффекта.
Добавление дополнительных эффектов к анимации
Выделите объект или текст с анимацией.
Нажмите кнопку Добавить анимацию и выберите необходимый вариант.
Изменение порядка воспроизведения анимации
Выберите маркер анимации.
Выберите нужный вариант:
Переместить назад, чтобы анимация выводилась раньше в последовательности.
Переместить вперед, чтобы анимация выводилась позже в последовательности.
Добавление анимации к сгруппированным объектам
Вы можете добавить анимацию к сгруппированным объектам, в том числе тексту.
Удерживая нажатой клавишу CTRL, выделите нужные объекты.
Выберите Формат > Группировать > Группировать, чтобы сгруппировать объекты.
Откройте вкладку Анимация и выберите эффект анимации.
Добавление анимации к объекту
Выделите объект, к которому нужно добавить анимацию.
На вкладке ленты Анимация в группе Анимация нажмите кнопку Дополнительно 
Отобразятся самые популярные эффекты. Чтобы просмотреть другие варианты, нажмите кнопку Дополнительные параметры в нижней части коллекции.
Щелкните заголовок раздела ниже, чтобы открыть подробные инструкции.
Скорость эффекта определяется параметром Длительность.
Выделите на слайде эффект анимации, который хотите изменить.
На вкладке Анимация в группе Время показа слайдов в поле Длительность введите необходимое число секунд.
(Максимум: 59 секунд. Минимум: 0,01 секунды. Вы можете ввести значение длительности с клавиатуры или установить его с помощью стрелок вверх и вниз.)
Выделите на слайде эффект анимации, который хотите изменить.
На вкладке Анимация в группе Время показа слайдов откройте список Начало и выберите один из трех описанных ниже параметров.

 (Щелкните стрелку вправо, чтобы увидеть другие варианты.) |  |
 | |
 |
К одному объекту можно применить несколько эффектов анимации. Просто выделите объект еще раз и примените дополнительный эффект.
Каждый эффект анимации представлен на слайде числом (

Изменение эффектов анимации
Вот как можно изменить или удалить эффекты анимации, а также изменить порядок их воспроизведения.
Выберите нужный слайд и щелкните на нем номер эффекта анимации, который вы хотите изменить.
В области анимации, отображаемой справа, будут показаны все эффекты анимации, которые есть на слайде.
Доступные в этом разделе настройки:
изменение порядка и удаление эффектов анимации в разделе Воспроизвести;
изменение самого эффекта анимации и добавление звука в разделе Параметры эффектов;
изменение способа запуска анимации и продолжительности эффекта в разделе Время показа слайдов.
Чтобы вывести в начале анимации пустую диаграмму, выберите эффект анимации в области анимации и в разделе Анимационные эффекты диаграмм установите флажок Запустить анимацию, нарисовав фон диаграммы.
Чтобы просмотреть результат изменений, нажмите Воспроизвести с.
Дополнительные сведения
Добавление эффекта анимации
Выделите на слайде объект или текст, к которому нужно добавить анимацию.
В этом контексте объект — это любой элемент на слайде, например рисунок, диаграмма или текстовое поле. При выделении объекта на слайде вокруг него появятся маркеры изменения размера. (В целях анимации абзац в текстовом поле также считается объектом, но при его выделении маркеры изменения размера отобразятся для всего текстового поля, а не для одного абзаца).
На вкладке Анимации откройте коллекцию эффектов анимации и выберите нужный вариант.
На вкладке Анимации откройте список Параметры эффектов и выберите нужный вариант. Параметры эффектов доступны для текста, а также для выбора направления и интенсивности эффектов анимации. (Параметры есть не у всех эффектов анимации.)
Чтобы просмотреть анимацию, на вкладке Слайд-шоу ленты нажмите кнопку Воспроизвести с начала.
(Если вы отключили упрощенную ленту, вкладка Слайд-шоу не отображается. Используйте вместо нее вкладку Вид, чтобы начать слайд-шоу.)
Для воспроизведения эффекта анимации щелкните слайд в режиме слайд-шоу.
Удаление эффекта анимации
Выделите анимированный объект.
На вкладке Анимации откройте коллекцию эффектов анимации и выберите вариант Нет.
Изменение порядка воспроизведения эффектов анимации
Когда вы назначаете объекту определенный эффект анимации, слева от этого объекта появляется небольшой маркер в виде числа. Он свидетельствует о наличии эффекта анимации и указывает его место в порядке анимации на слайде. Эти маркеры отображаются, если на ленте выбрана вкладка Анимации.
На слайде выделите анимированный объект.
На вкладке Анимации в группе Время нажмите кнопку Переместить назад или Переместить вперед.
При каждом нажатии место объекта в порядке анимации будет меняться на единицу. Номера на маркерах анимации будут меняться в зависимости от порядка эффектов.
Источник